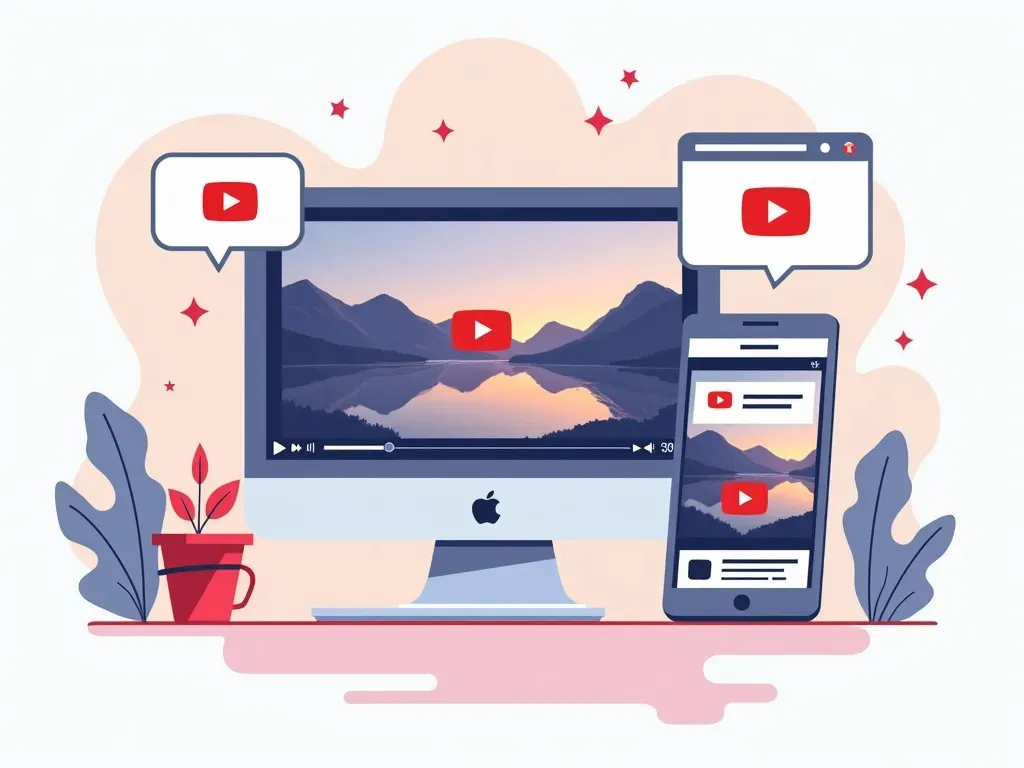YouTube動画の一場面を画像で保存したい!その方法を徹底解説します。今回ご紹介する「YouTube 画像 保存」とは、YouTubeの動画をスクリーンショットなどで保存する方法に関する情報です。
YouTubeの画像保存方法
YouTubeの画像保存は、いくつかの方法で実現可能です。以下に主な方法をまとめました。
スクリーンショットを撮る方法
-
プリントスクリーンを利用
- プリントスクリーンキー(Print Screen)を押して画面全体をキャッチ。
- 画像編集ソフト(例:ペイント)を開き、貼り付け(Ctrl + V)で画像を保存。
-
YouTubeのビデオフレームを直接コピー
- 動画を一時停止し、右クリックで「動画フレームをコピー」。
- 画像編集アプリに貼り付けて保存。
-
Chrome拡張機能を使用
- 「Screenshot YouTube」という拡張機能を使うことで、シークバーのない綺麗なスクリーンショットが撮れます。
-
スマホのボタンを利用
- スマホでの動画再生中に、電源ボタンとボリューム下ボタンを同時に押してキャプチャ。
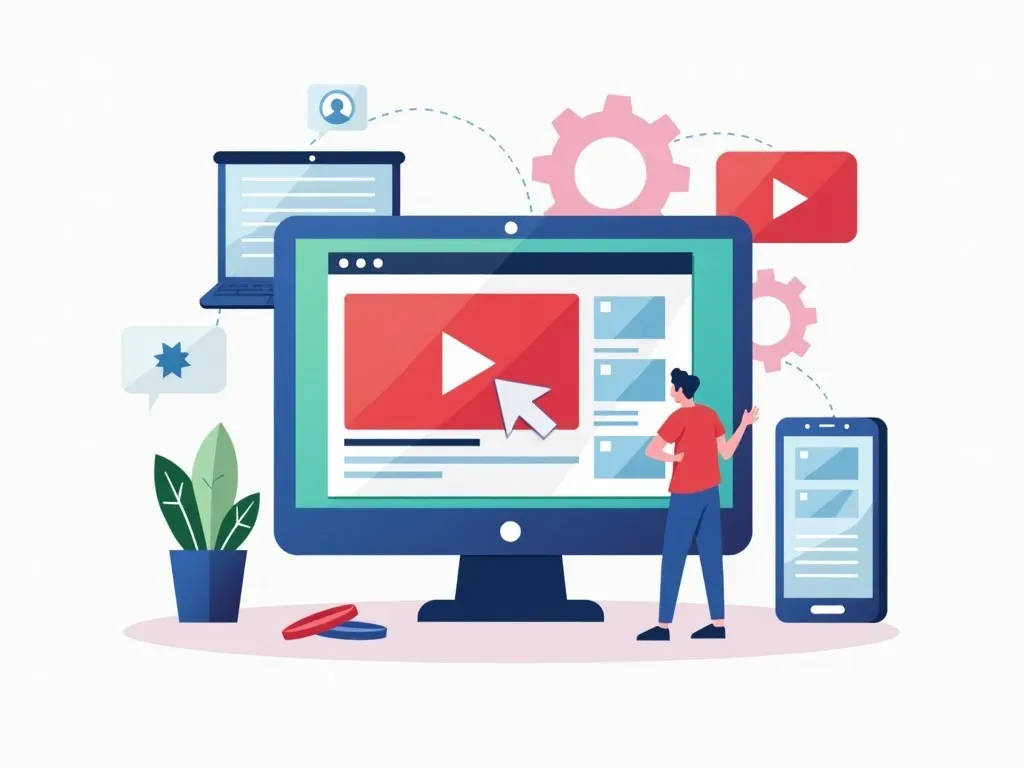
YouTube動画から静止画を切り出す方法
特定の場面を画像として保存したい場合、以下のステップで行います。
| 方法 | 手順の詳細 | メリット |
|---|---|---|
| プリントスクリーン法 | 1. 全画面キャプチャ 2. 画像編集にペースト | 簡単に実施可能 |
| 動画フレームコピー法 | 1. 一時停止 2. 右クリックでコピー 3. 貼り付け保存 | シンプルでクオリティ良好 |
| Chrome拡張機能利用法 | 1. 拡張機能インストール 2. 一時停止 3. スクショ保存 | シンプルに高画質保存可能 |
| スマホボタン利用法 | 1. 再生中にボタン同時押し | スマホで簡単に保存 |
有用な外部リンク
- MiniTool: YouTubeのスクリーンショットの撮り方
- WonderFox: YouTube動画から静止画を取得する方法
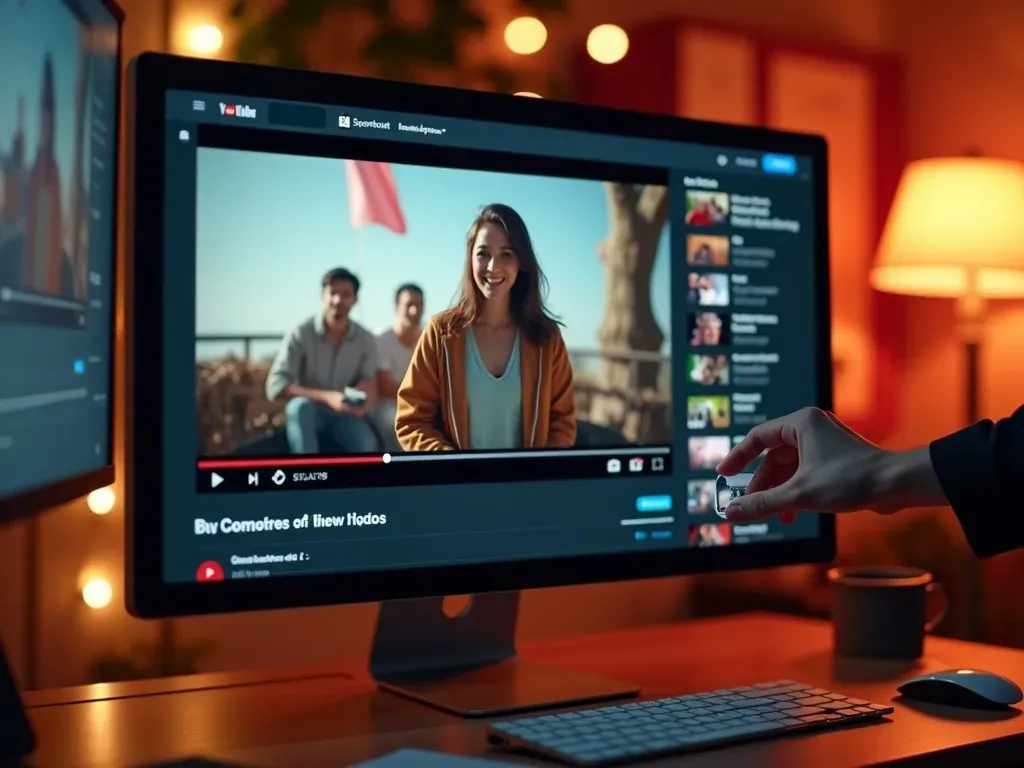
FAQ – YouTube 画像 保存に関するよくある質問
Q1: YouTube動画の画面を高画質で保存したい場合、どうすればいいですか?
A1: 高画質で保存したい場合、Chrome拡張機能「Screenshot YouTube」を使用することをおすすめします。シークバーが消えるため、クリーンな画像が得られます。
Q2: スマホでスクリーンショットを撮る方法は?
A2: スマホでは、動画を再生中に電源ボタンとボリューム下ボタンを同時押しするか、画面をタップし画像を撮影します。
Q3: 画像を保存する際のおすすめアプリは?
A3: 「Snagit」や「Lightshot」などの画像編集ソフトウェアが便利です。操作も簡単で、多くの機能を備えています。
Q4: 保存した画像の編集はどのように行いますか?
A4: 画像を編集するためには、無料の画像編集ソフト(例:GIMP、Canva)を使うと簡単です。豊富なフィルターやテキスト機能が利用できます。
参考動画
その他の便利な方法
-
プロの動画編集ソフトを使う
- より詳細に動画を切り出して保存したい場合、Adobe Premiere Proなどのソフトを使用すると、更にクオリティの高い静止画を得ることができます。
-
オンラインサービスを活用
- YT Picsなどのオンラインサービスを利用することで、簡単に特定のフレームを画像としてダウンロードできます。
-
カスタムサムネイル生成
- YouTube動画のサムネイルをダウンロードしたり、自分の好きなシーンをサムネイルとして作成することも可能です。
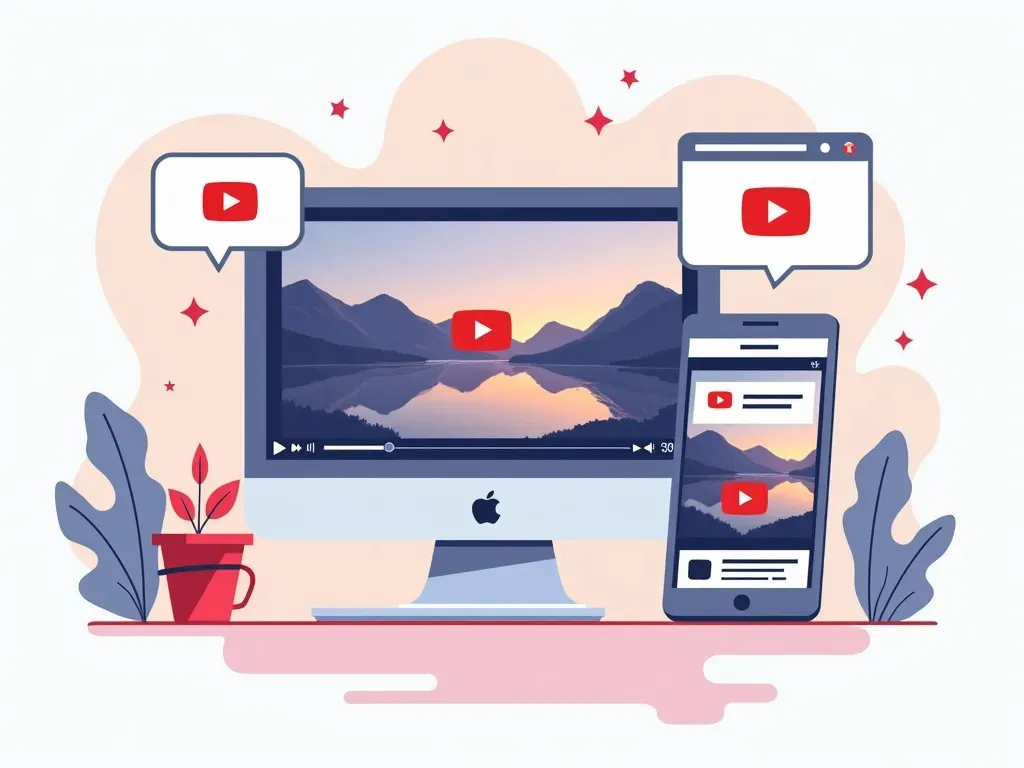
これらの方法を駆使して、お気に入りのYouTube動画を画像として保存し、思い出を共にしましょう。