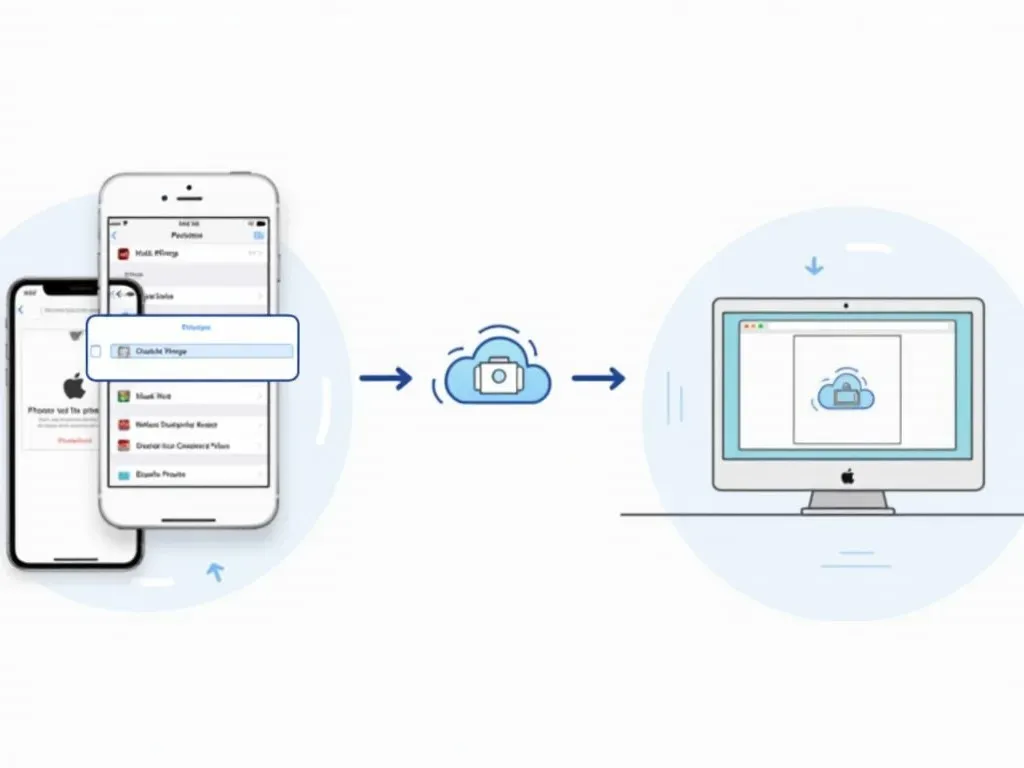iPhoneからパソコンに写真を送る、特に大量の写真を管理したいと考えるユーザーにはとても重要です。ここでは、さまざまな方法を用いて簡単に写真をパソコンに転送する手順を解説します。
1. USBケーブルを使用した転送方法
手順
- iPhoneとPCを接続: Lightningケーブルを使用して、iPhoneをPCに接続します。
- ロックを解除: iPhoneのロックを解除します。これにより、PCがiPhoneを認識します。
- ファイルエクスプローラーを開く: Windowsの場合、「ファイルエクスプローラー」を開き、「デバイスとドライブ」セクションでiPhoneを選択します。
- 写真フォルダに移動: 「Internal Storage」→「DCIM」フォルダに移動し、写真が保存されている場所を開きます。
- 必要な写真をコピー: 写真を選択し、右クリックして「コピー」を選択。その後、保存したい場所にペーストします。
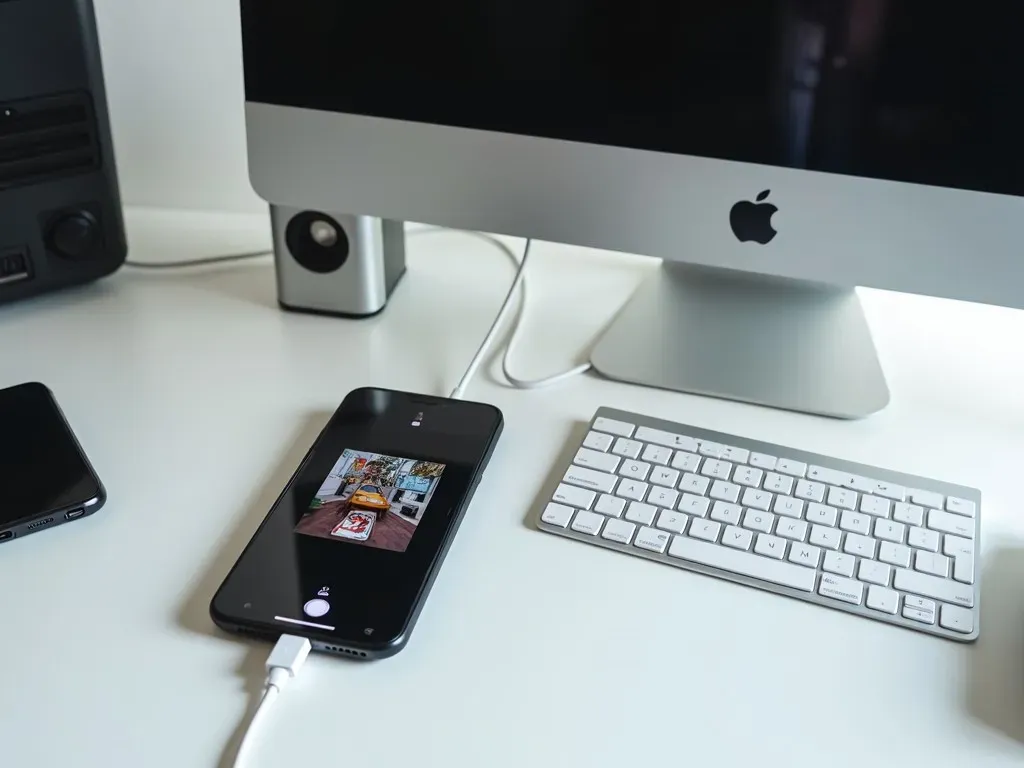
利点
- 手軽さ: 直接的な接続で簡単に写真を取得できる。
- 大量の写真を一度で管理: フォルダごとに整理されているため、管理が容易です。
2. Windowsフォトアプリを使用した転送方法
手順
- Windowsフォトを開く: スタートメニューから「フォト」を検索して起動します。
- インポートボタンをクリック: 右上の「インポート」をクリックし、「Apple iPhone」を選択します。
- 写真の選択: 取り込みたい写真を選択し、「インポート」をクリックします。
ポイント
- 大量の写真を選択して一括で取り込むことが可能です。
3. AirDropを使用した転送方法(Macユーザー向け)
手順
- AirDropを有効にする: iPhoneの設定からAirDropを有効にします。
- 写真アプリを開く: 転送したい写真を選択します。
- 共有ボタンを選択: 画面の下にある共有ボタンをタップし、接続されたMacを選択します。
特徴
- ケーブルなしで簡単に写真を転送でき、特に小規模な転送に最適です。
4. iCloudを利用した方法
iCloudを利用すると、どのデバイスでも写真にアクセスできます。
手順
- iCloud設定を確認: iPhoneで「設定」→「あなたの名前」→「iCloud」でiCloudフォト共有を有効にします。
- PCでiCloudを設定: Windows PCにiCloudをインストールし、Apple IDでサインインします。
- 写真をダウンロード: iCloudフォトを開き、必要な写真を選択してPCにダウンロードします。
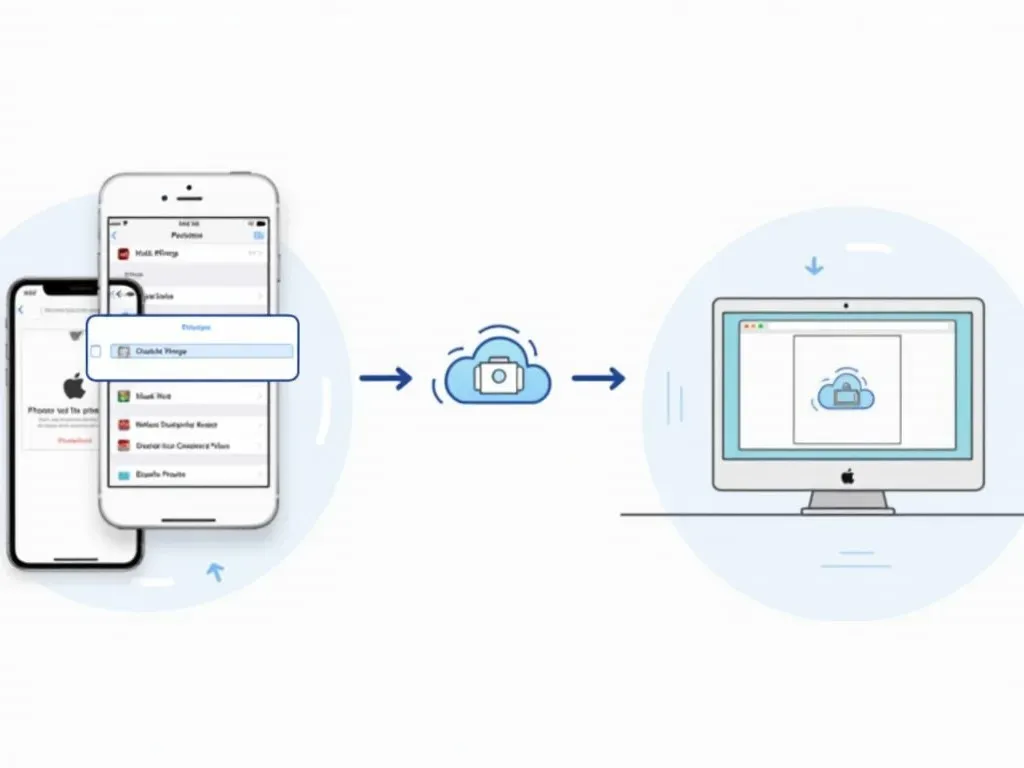
効率的なぺ数
- 写真が自動的にバックアップされ、いつでもアクセス可能です。
iCloudの利用によるメリット
- ストレージの節約ができる。
- 複数デバイス間での同期が容易。
表:各転送方法の比較
| 方法 | 所要時間 | 難易度 | 特徴 |
|---|---|---|---|
| USBケーブル経由 | 迅速 | 簡単 | 大量写真の管理が容易 |
| Windowsフォトアプリ | 中程度 | 簡単 | 一括取り込みが可能 |
| AirDrop(Mac向け) | 迅速 | 簡単 | ケーブル不要、使いやすい |
| iCloud利用 | 時間がかかる | 中程度 | 複数デバイスでの同期が可能 |
5. よくある質問(FAQ)
Q1: iPhoneからPCに写真を送る最も簡単な方法は?
A1: USBケーブルを使用する方法が一般的で、特に大量の写真を取り込む際に便利です。
Q2: AirDropはすべてのPCで使えますか?
A2: AirDropはMac専用の機能です。Windows PCでは使用できませんが、他の方法で転送する必要があります。
Q3: iCloudはどうやって設定しますか?
A3: iPhoneで「設定」→「あなたの名前」→「iCloud」から簡単に設定できます。
Q4: 写真転送中にエラーが出た場合はどうすれば良いですか?
A4: USB接続の不具合やiPhoneのロック解除が原因か可能性がありますので、確認後再試行してください。
Q5: 写真を一括で選択する方法は?
A5: iPhoneのフォルダ内で「Ctrlキー」を押しながらクリックすることで複数選択ができます。
今回は、iPhoneからパソコンに写真を送る方法について解説しました。手軽に写真を管理し、大切な思い出をしっかりと保存しましょう。