iCloudダウンロードとは、Appleが提供するクラウドサービス「iCloud」を通じて、iPhoneやiPadに保存したデータをWindows PCや他のデバイスにダウンロードすることを指します。この機能によって、ユーザーは写真、ビデオ、ファイルなどの重要なデータに簡単にアクセスし、管理することができます。
iCloudダウンロードの基本
iCloudは、Appleの製品間でデータを同期するための便利なツールです。データは自動的にクラウドにバックアップされ、どのデバイスからでもアクセス可能になります。以下は、iCloudダウンロードを利用するための基本的な手順です。
-
iCloudアカウントの作成
まず、Apple IDを作成し、iCloudにサインインします。 -
iCloudアプリのインストール
Windows PCをお使いの場合は、iCloud for Windowsアプリをダウンロードします。 -
データの同期設定
アプリ内で、写真、ドキュメント、メールなど、同期したいデータの種類を選択します。 -
データのダウンロード
iCloudのデータがWindows PCに同期され、必要に応じてダウンロードできます。
iCloudの主な機能
| 機能名 | 説明 |
|---|---|
| 写真同期 | iCloudに保存した写真やビデオにアクセス可能 |
| ドキュメント管理 | iCloud Driveでファイルやフォルダを整理・共有 |
| メールとカレンダー | iCloudメールやカレンダーをPCでも利用可能 |
| パスワード管理 | iCloudキーチェーンでパスワードを安全に管理 |
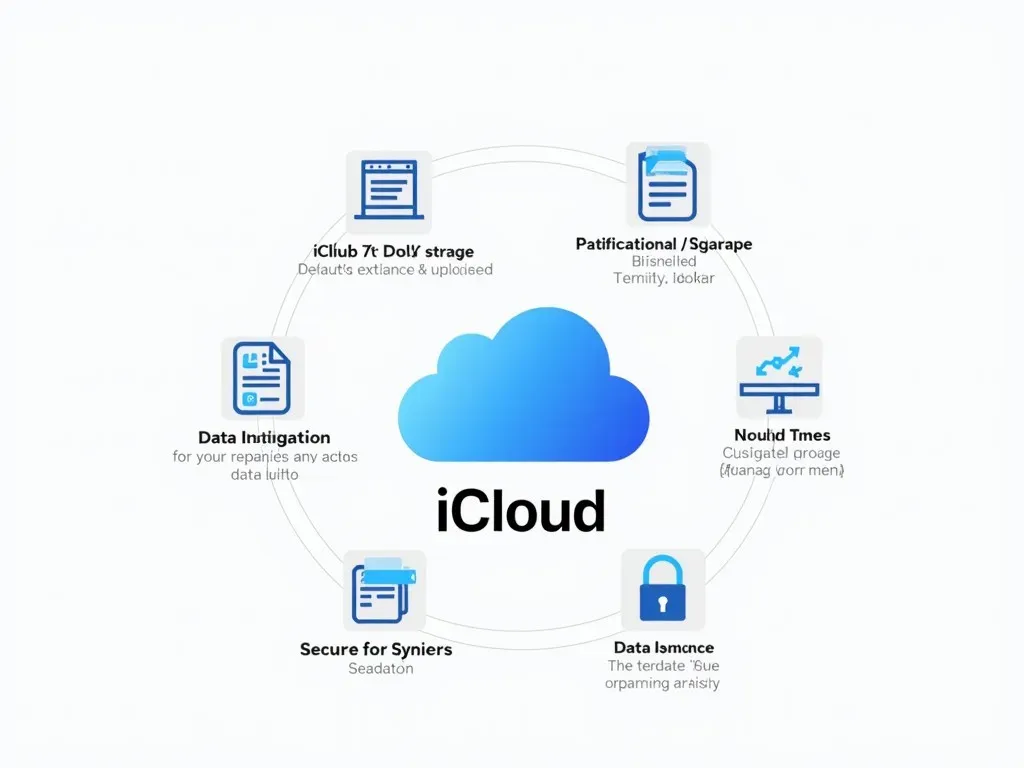
iCloudからのデータダウンロード方法
Windows PCでの手順
-
iCloud for Windowsをダウンロードする
AppleのサポートページまたはMicrosoft Storeからアプリをダウンロードします。
Appleサポートのページ -
インストール後にサインイン
Apple IDでサインインし、利用規約に同意します。 -
データ同期の設定を行う
写真、メール、ドキュメントなど、必要な機能にチェックを入れます。 -
データのダウンロード
iCloud DriveやiCloud写真などから必要なファイルを選択し、ローカルにダウンロードします。
Macでの手順
-
システム環境設定を開く
Appleメニューから「システム環境設定」を選び、「Apple ID」をクリックします。 -
iCloudの設定を確認
必要なアイテムにチェックを入れて、データを同期します。 -
ファイルのダウンロード
Finderを使ってiCloud Driveの中身にアクセスし、必要なファイルをダウンロードします。

参考動画
iCloudでのデータ管理の流れ
| ステップ | 内容 |
|---|---|
| 1 | Apple IDを作成し、iCloudにサインインします |
| 2 | iCloudサービスを設定します |
| 3 | データが自動的にクラウドにバックアップされます |
| 4 | 必要に応じてデータをダウンロードします |
iCloud写真のダウンロードについて
iCloud写真は、すべてのデバイスから写真にアクセスできる便利な機能ですが、注意が必要です。以下の点に気をつけてください:
- iCloudから写真を削除すると、すべてのデバイスからも削除されるため、事前にバックアップを取っておくことをお勧めします。
- 高解像度のiCloud写真が必要な場合は、「オリジナルをダウンロード」の設定を確認してください。

よくある質問 (FAQ)
Q1: iCloudのストレージを増やすにはどうすればいいですか?
A1: iCloudの管理画面からストレージプランを変更することができます。通常のプランからより多くのストレージを提供するプランにアップグレードできます。
Q2: iCloudのバックアップとダウンロードはどのように違いますか?
A2: バックアップはiOSデバイスの全てのデータを定期的に保存する機能であり、ダウンロードはクラウドに保存されたデータをローカルデバイスに取り込む行為です。
Q3: iCloudからデータを削除した場合、復元することはできますか?
A3: iCloudのデータ削除は即座に反映されるため、削除後にさらに操作を行っていない限り、復元が難しいです。あらかじめバックアップを取ることを推奨します。
まとめ
iCloudダウンロードは、Apple製品を利用しているユーザーにとって、データの管理を一層便利にする方法です。設定や機能が多岐にわたっているため、安全にデータを保存し、簡単にアクセスできるようにしておくことがとても重要です。iCloudをフルに活用して、データ管理を効率的に行いましょう。

