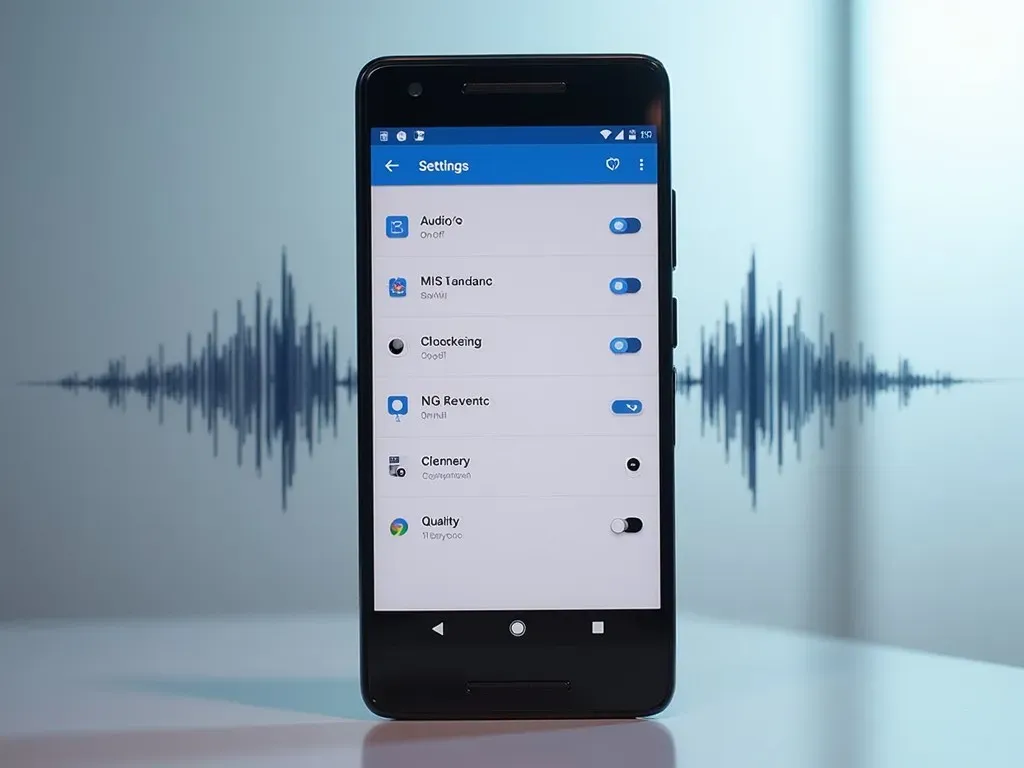「画面 録画 音声」とは、スマートフォンの画面を録画しながら同時に音声も収録する機能のことを指します。この技術は特に、ゲーム実況、オンライン授業の録画、または操作手順を記録する際に非常に役立ちます。本記事では、iPhoneやiPadを使った音声付きの画面録画方法を詳しく解説していきます。
画面録画の設定方法
iPhoneでの設定
-
コントロールセンターの表示
- 画面の右上隅を下にスワイプしてコントロールセンターを表示します。
-
画面録画ボタンを追加
- 「設定」→「コントロールセンター」→「コントロールをカスタマイズ」から「画面録画」を追加します。
-
音声録音の設定
- コントロールセンターに表示された画面録画ボタンを長押しし、「マイク」アイコンをタップして音声を有効にします。
-
録画の開始
- 録画ボタンをタップすると、3秒のカウントダウンの後に録画が始まります。
設定画面キャプチャ
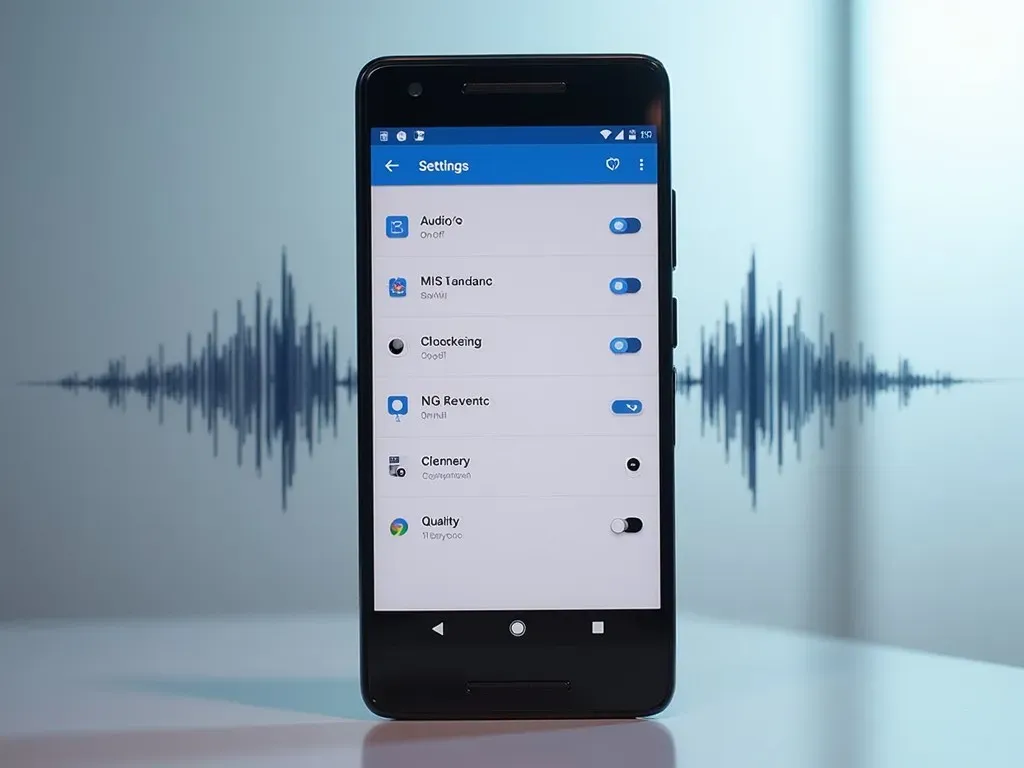
使用例
- iPhone 12やiPhone SEを使って、ゲームプレイを記録したり、YouTubeチュートリアルを作成したりすることができます。
| モデル名 | 録画機能 | 音声録音対応 |
|---|---|---|
| iPhone 12 | 〇 | 〇 |
| iPhone SE | 〇 | 〇 |
| iPad | 〇 | 〇 |
画面収録の便利な使い方
ゲーム配信
ゲームをプレイしながら解説を加えることで、視聴者にとって理解しやすいコンテンツを提供することができます。
オンライン授業
授業内容を録画することで、後から見返すことが容易になり、学習効果を高めることができます。
ガイドやチュートリアルの作成
手順を詳しく示した動画を作成することで、他のユーザーへのアシストに役立ちます。
スクリーンショットと動画の比較
| 特徴 | スクリーンショット | 画面録画音声付き |
|---|---|---|
| 保存形式 | JPEG/PNG | MP4 |
| 記録時間 | 一瞬 | 指定した時間 |
| 音声録音の有無 | なし | あり |
| 使用用途 | 確認用 | チュートリアル/実況 |
参考動画
画面録画アプリ
公式の録画機能以外にも、さまざまなサードパーティ製のアプリを利用する作業があります。以下のアプリは高評価を得ています。
-
DU Recorder
-
Record It!
- 録音した音声を編集することができるため、より質の高い動画作成が可能。
-
Livestream
- ライブ配信を行いながら同時に録画もできる上級者向けアプリ。
アプリの比較
| アプリ名 | 無料プラン | 音声録音 | 編集機能 |
|---|---|---|---|
| DU Recorder | 〇 | 〇 | 〇 |
| Record It! | 〇 | 〇 | 〇 |
| Livestream | × | 〇 | × |
FAQ
Q1: 録画時に音声が入らないのはなぜ?
A1: 録画開始前に「マイク」アイコンが有効になっているか確認してください。無効になっている場合は、タップしてオンにします。
Q2: 録画した動画はどこに保存されますか?
A2: 録画した動画は「写真」アプリ内の「動画」アルバムに保存されます。
Q3: どんな環境でも画面録画はできますか?
A3: 一部のアプリやコンテンツでは録画が制限されていることがあります。特に著作権で保護された動画などは録画できません。
まとめ
スマホでの「画面 録画 音声」機能は、便利で多様な用途があります。設定は簡単で、活用することで自分のコンテンツを豊かにすることができます。ぜひトライしてみてください。
詳細は以下のリソースを参照してください: Clipchamp Blog