携帯動画保存方法とは、スマートフォンで撮影した動画を異なるデバイスやクラウドストレージに保存する方法を指します。この方法を知っておくと、大切な動画データを失うリスクを軽減し、簡単にアクセスできるようになります。
1. スマートフォンからパソコンへの動画移行
1.1 iPhoneの場合の手順
-
iTunesを使用
iTunesを起動し、iPhoneが認識されていることを確認し、左側のメニューから「iPhone」を選択します。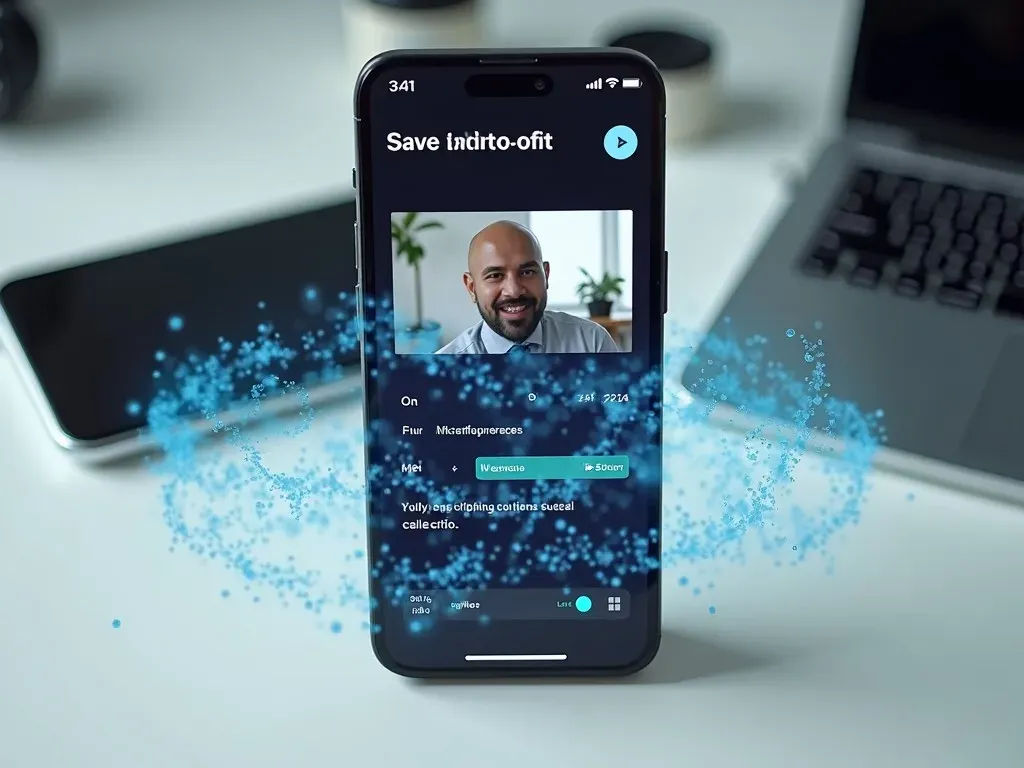
-
ファイルの転送
タブで「フィルム」を選び、保存したい動画ファイルを選択してドラッグ&ドロップします。
1.2 Androidの場合の手順
-
USBケーブルで接続
AndroidスマートフォンをUSBでパソコンに接続します。 -
転送モードの選択
スマホの通知バーを引き下ろし、「USBによるファイル転送」を選択します。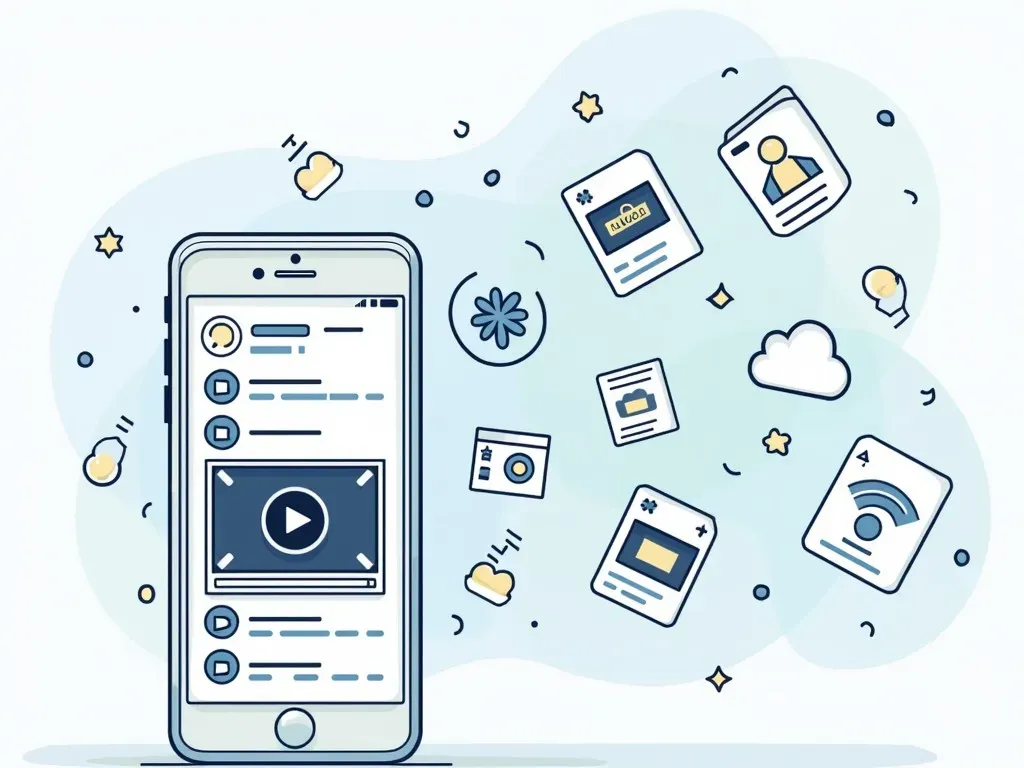
-
動画データを探す
パソコンの「エクスプローラー」を開き、スマホの内部ストレージにアクセスします。必要な動画ファイルをコピーして、指定したフォルダーにペーストします。
| デバイス | 手順 |
|---|---|
| iPhone | USB接続 → iTunes使用 |
| Android | USB接続 → ファイル転送選択 |
2. クラウドストレージを利用した動画保存
2.1 Google Drive
Google Driveを利用すれば、動画をオンラインで保存し、どのデバイスからでもアクセス可能です。
-
アプリを起動
Google Driveアプリを開き、「+」ボタンをタップします。 -
ファイルアップロードの選択
「アップロード」を選び、動画を選択します。 -
アップロード完了
アップロードが完了すると、他のデバイスからも簡単にアクセスできます。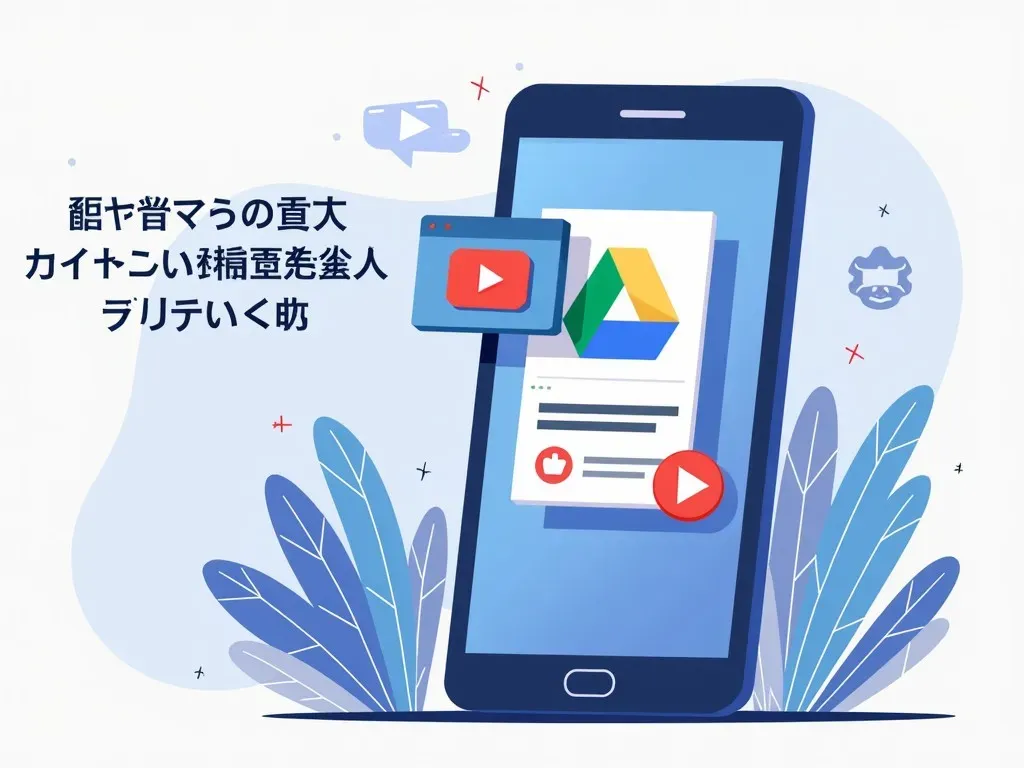
2.2 Dropbox
Dropboxも同様に便利です。
-
アプリの起動
Dropboxアプリを起動し、「+」をタップします。 -
ファイル追加
「ファイルをアップロード」を選び、保存したい動画を選択します。 -
共有機能の活用
アップロード後、共有リンクを用いて他の人と動画を簡単に共有できます。
3. 必要なアプリケーション
3.1 専用アプリ
-
Google Photos
自動バックアップ機能が利用でき、撮影した動画を自動的にクラウドに保存します。 -
iCloud
iPhoneを使用している場合、iCloudに動画を簡単に保存し、他のAppleデバイスからアクセス可能です。
3.2 動画編集アプリ
-
Adobe Premiere Rush
簡単に自分の動画を編集し、直後に共有できるアプリです。
4. 動画保存に関するFAQ
Q1: 動画を保存する際に注意すべきポイントは?
- データ容量: スマートフォンやクラウドストレージの保存容量を確認してください。
- バックアップ: 万が一に備えてデータのバックアップを行いましょう。
Q2: 動画が重い場合、どうすればいいですか?
- 動画の圧縮アプリを利用してサイズを減らすことができます。例えば、HandBrakeなどが有名です。
Q3: 他の人と動画を共有したい場合の方法は?
- クラウドストレージ(Google Drive、Dropboxなど)を使って共有リンクを作成し、メールやSNSで送信します。
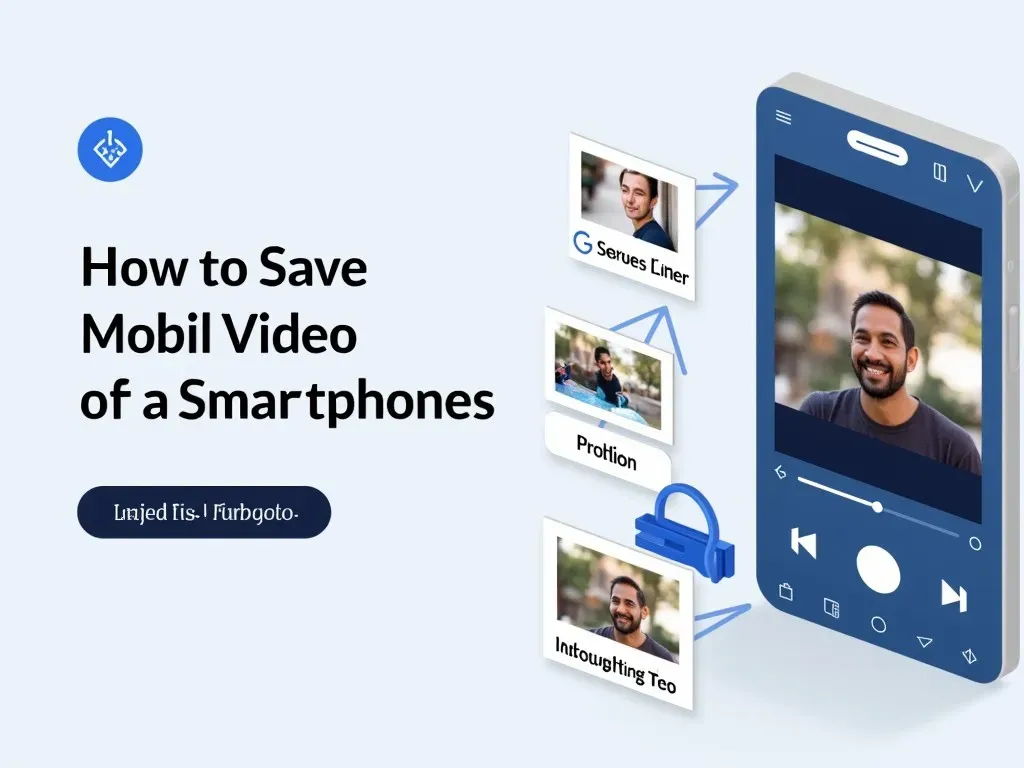
5. 動画保存方法のまとめ
携帯動画保存方法を把握しておくことで、大切な思い出や重要なデータを失わずに済みます。スマートフォンからパソコンへ、またはクラウドサービスを活用すれば、どこでも動画にアクセス可能です。自分に最適な保存方法を見つけ、動画管理を進めましょう。
今すぐ、以下のリンクを参考にさらに詳しい情報を知りましょう。
参考リンクはこちら

