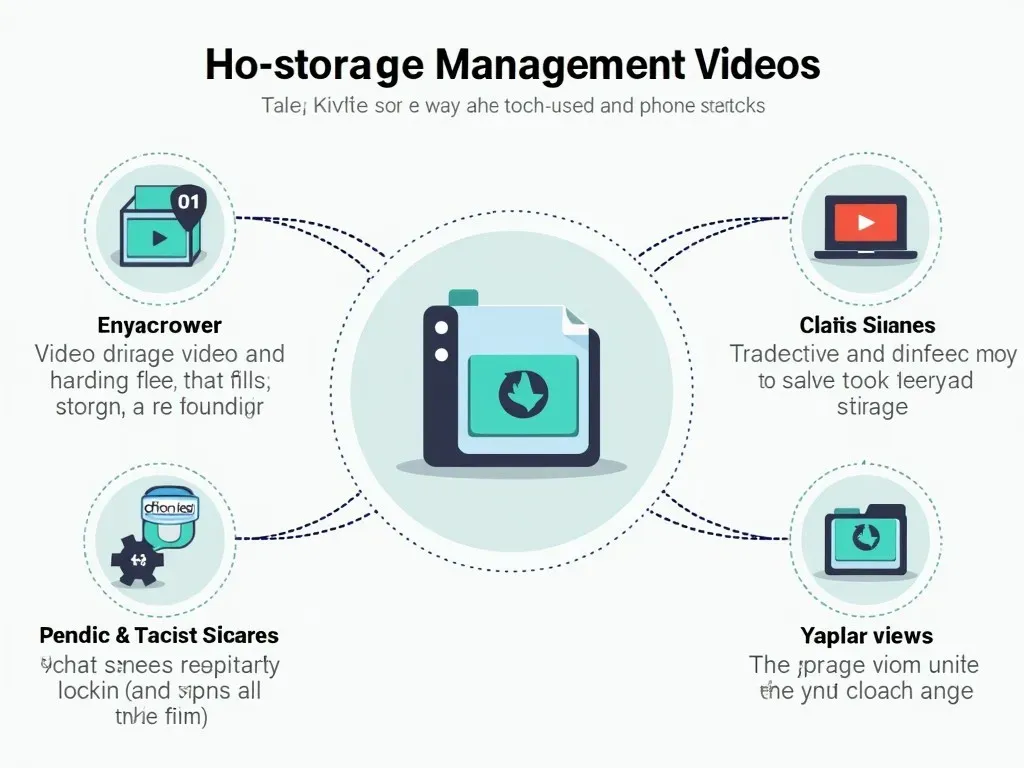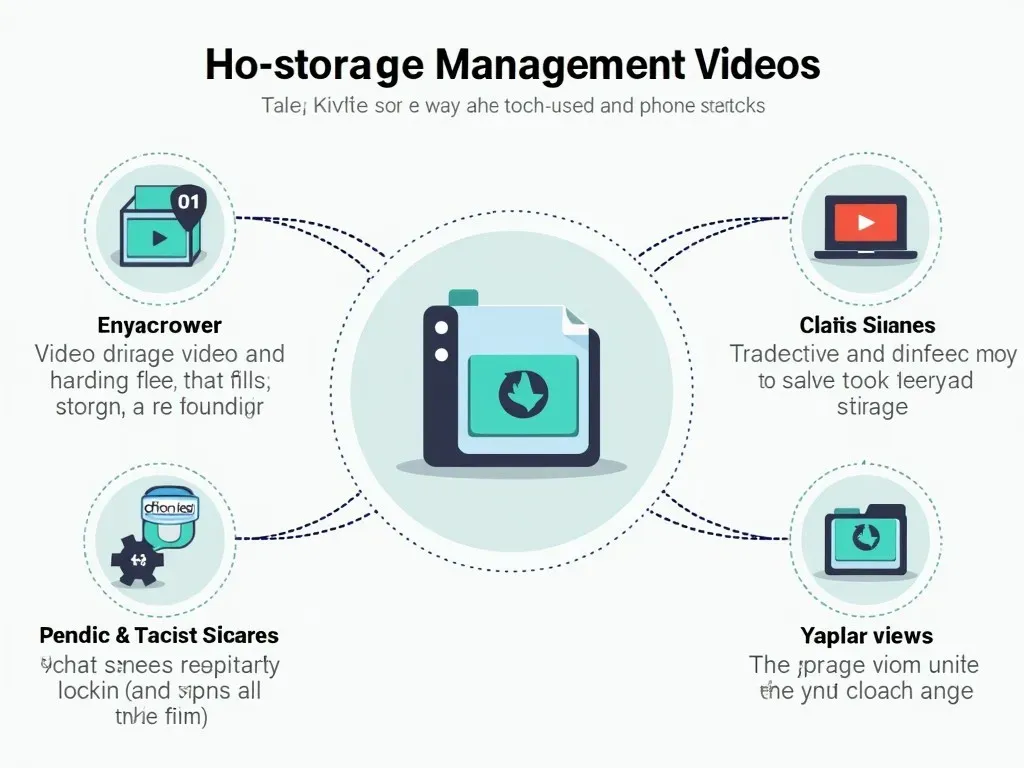iPhone 動画 容量に悩む方は多いのではないでしょうか?iPhoneでの動画撮影は簡単ですが、瞬時にストレージを圧迫してしまいます。本記事では、iPhoneの動画の容量について詳しく見ていきます。
iPhoneの動画容量とは?
iPhoneの動画容量は、撮影した動画の解像度やフレームレートによって大きく変わります。一般的に、解像度が高いほど、つまり4Kで撮影すると、その分だけ容量も増加します。以下は、iPhoneの動画容量の目安となるデータです。
動画解像度別の容量目安
| 解像度 | フレームレート | 1分間あたりの容量目安 |
|---|---|---|
| 1080p | 30fps | 約130MB |
| 1080p | 60fps | 約150MB |
| 4K | 30fps | 約375MB |
| 4K | 60fps | 約750MB |
(データはiPhone XRに基づく参考値です)
動画撮影時の設定変更
多くのユーザーが知らない設定によって、iPhoneの動画撮影時の容量を大幅に削減できます。以下に、容量を節約するための具体的な方法を示します。
- 解像度を変更する: 「設定」>「カメラ」>「ビデオ録画」に進み、解像度を1080pや720pに変更する。
- フレームレートを下げる: 同様の手順で30fpsに設定することで、1分あたりのデータ量を減らすことが可能です。
撮影時の設定変更に関する参考リンク
参考動画
iPhoneで動画を圧縮する方法
動画の容量を減らすためには、撮影した後の編集も重要です。以下の方法を参考に、簡単に動画の容量を圧縮できます。
- アプリを使用する: iMovieや動画圧縮アプリを使用することで、品質を保ちながら容量を削減できます。
- オンラインサービスを利用する: 無料で使用できる動画圧縮サイトも多いので、サクッと圧縮できます。
- 解像度やフレームレートを再設定: 撮影後に同様に設定を変更し、新たに保存することができます。
人気の動画圧縮アプリ
| アプリ名 | 特徴 |
|---|---|
| iMovie | Apple製の無料アプリ |
| Compress Videos | シンプルな操作が特徴 |
| VideoProc | 高度な編集機能付き |
[Image:圧縮アプリ]
iPhoneで動画の保存容量を効率よく管理する方法
iPhoneユーザーは、定期的にストレージの管理を行うことで動画の保存容量を効率的に維持できます。以下の方法を実践して、ストレージを清潔に保ちましょう。
iCloudの設定方法
- 「設定」>「[あなたの名前]」>「iCloud」に進む。
- 「写真」を選択し、「iCloud写真」を有効にする。
動画容量に関するよくある質問 (FAQ)
Q1: iPhoneでの動画ストレージはどのくらい持つ?
動画の解像度や長さに依存しますが、一般的にはストレージに占める割合が大きく、特に4K動画は容量の消費が激しいです。頻繁に撮影する場合は、128GB以上のモデルをお勧めします。
Q2: 動画に使用する最適な設定は?
多くのユーザーには1080pで30fpsが最適です。画質と容量のバランスがいいため、一般的にはこの設定で撮影することが推奨されます。
Q3: iPhoneでの動画圧縮は難しい?
圧縮作業自体は簡単です。専用のアプリやオンラインサービスを利用することで、数タップで圧縮できます。
Q4: 容量を圧迫しない方法は?
動画の解像度やフレームレートを調整することが鍵です。また、定期的に不要な動画を削除することも大切です。
まとめ
iPhoneの動画容量について詳しく解説しました。撮影時の設定変更や動画圧縮の技術を活用することで、容量の問題を解決し、快適にiPhoneを利用してください。