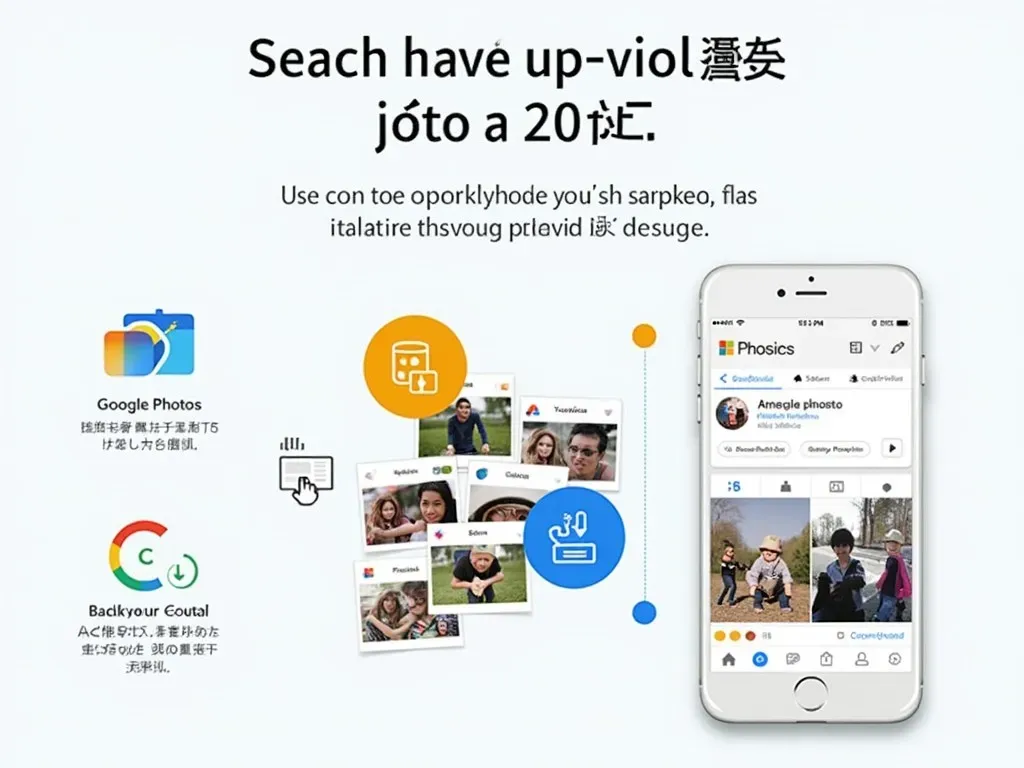Google フォト 本体 に 保存とは、Google フォトにアップロードした写真や動画をスマートフォンやPCの本体に保存する手段を指します。これにより、インターネット接続なしでもいつでも写真や動画にアクセスできるようになります。特に、ストレージの空き容量を確保したいときや、特定の写真を手元に残したいときに役立つ機能です。
Google フォト データ 移行の流れ
Google フォトは、非常に便利なクラウドストレージですが、時にはデバイスに直接保存したい場合があります。以下の手順に従って、Google フォトから本体へデータを移行することができます。
- Google フォトアプリをダウンロード: スマートフォンにGoogle フォトアプリをインストールします。
- アプリを起動: Google アカウントでログインし、保存したい写真や動画を選択します。
- ダウンロード: 選択した写真や動画をデバイスに保存します。
以下は、一般的な手順のダイアグラムです。
| ステップ | 行動内容 |
|---|---|
| 1 | Google フォトアプリをオープン |
| 2 | 保存したい写真を選択 |
| 3 | その他アイコンをタップ→ダウンロードを選択 |
| 4 | カメラロールで確認 |
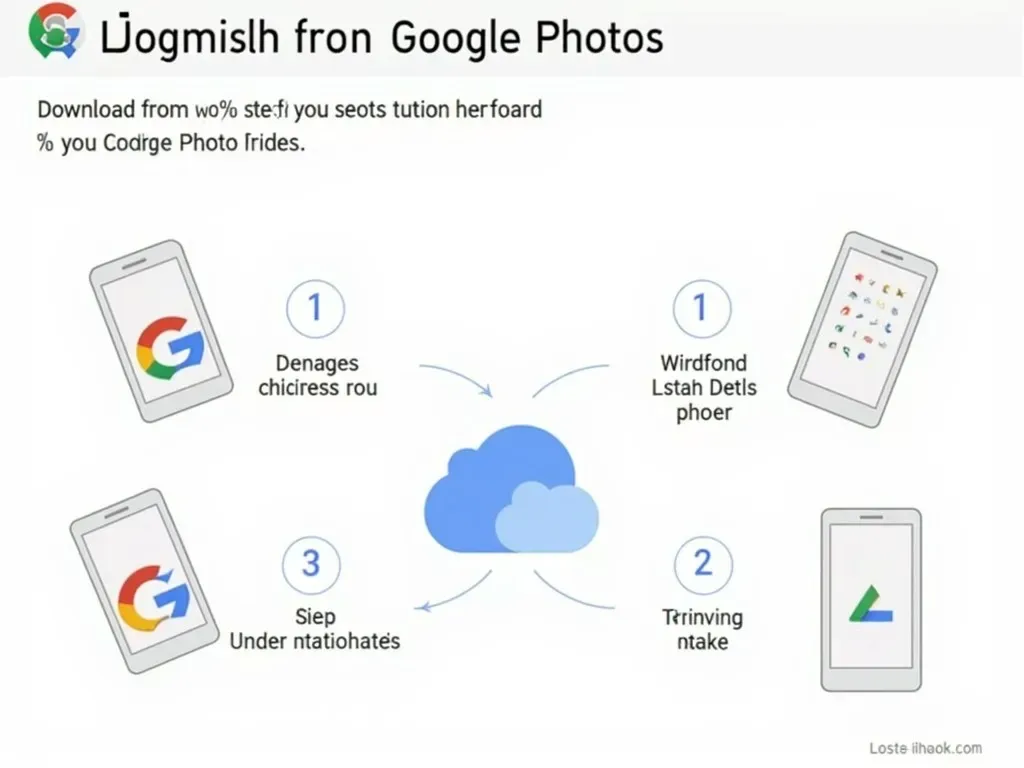
Google フォトから本体へ移行する方法
Androidデバイスの場合
- Google フォトを開きます。
- 移行したい写真や動画を長押しして選択します。
- 画面の右上にある「ダウンロード」アイコンをタップします。
- 写真はカメラロール(ギャラリー)に保存されます。
iOSデバイスの場合
- Google フォトアプリを開きます。
- 保存したいコンテンツを選択します。
- 画面下部の「共有」アイコンをタップし、「カメラロールに保存」を選択します。
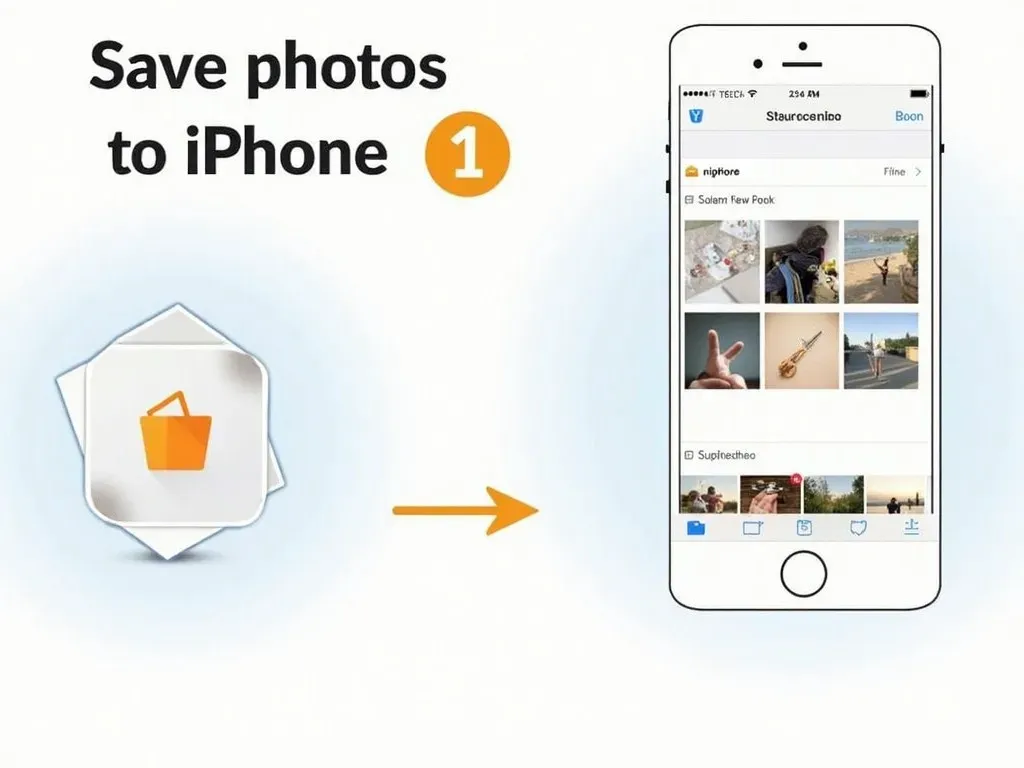
Google フォトからギャラリーへ移行するメリット
- オフラインアクセス: 保存されたデータはインターネット接続がなくても使用できるため、旅行中や圏外エリアでも安心です。
- ストレージ管理: スマートフォンのストレージが圧迫されている場合、重要な写真を選んで本体に保存することで、空き容量を確保できます。
- バックアップ: 一度本体に保存した写真が消えても、クラウドに残っていれば安心です。
主要なデータ管理アプリとGmailアカウントを組み合わせることにより、さらに多くのデバイスで閲覧が可能になります。
Google フォト 写真 保存の注意点
以下に、注意すべきポイントをリストアップします。
- 重複データ: すでにカメラロールに存在する写真をダウンロードしようとするとエラーが発生します。
- ストレージ制限: デバイスのストレージ容量が不足している場合、ダウンロードできないことがあります。
- 品質設定: 保存時に選択する解像度によってファイルサイズが決まります。
よくある質問(FAQ)
Q1: Google フォト本体に保存できない場合の原因は?
- インターネット接続: Wi-Fiやモバイルデータが有効になっているか確認してください。
- ストレージ不足: デバイスの空き容量を確認し、不要なファイルを削除することを検討してください。
Q2: 保存した写真の品質はどうなりますか?
ダウンロードする際に、元の解像度または圧縮された解像度を選択できます。無制限のストレージプランを利用している場合、オリジナルの品質で保存することも可能です。
Q3: Google フォトからデバイスへの一括保存はできますか?
はい、一括での保存も可能です。選択モードで複数の写真や動画を選び、ダウンロードオプションで一度に保存できます。
まとめ
Google フォトを活用して、デジタルライフをより快適に管理しましょう。特に、重要な写真や動画は本体に保存することで、さらに安心して楽しむことができます。
詳細な手順については、以下のリンクより公式のヘルプセンターを参照ください: Google フォト ヘルプ
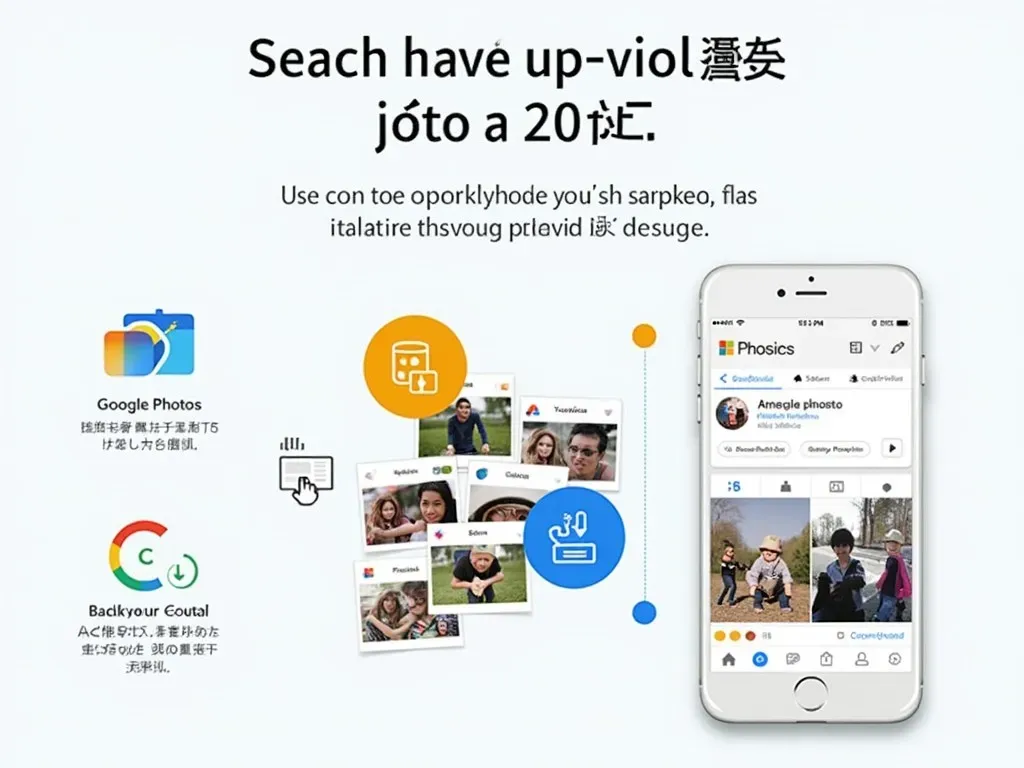
この記事では、Google フォトから本体に保存する方法やそのメリット、よくある質問に対する回答を詳しく述べました。日常的に利用することで、写真や動画の管理が一層スムーズになります。