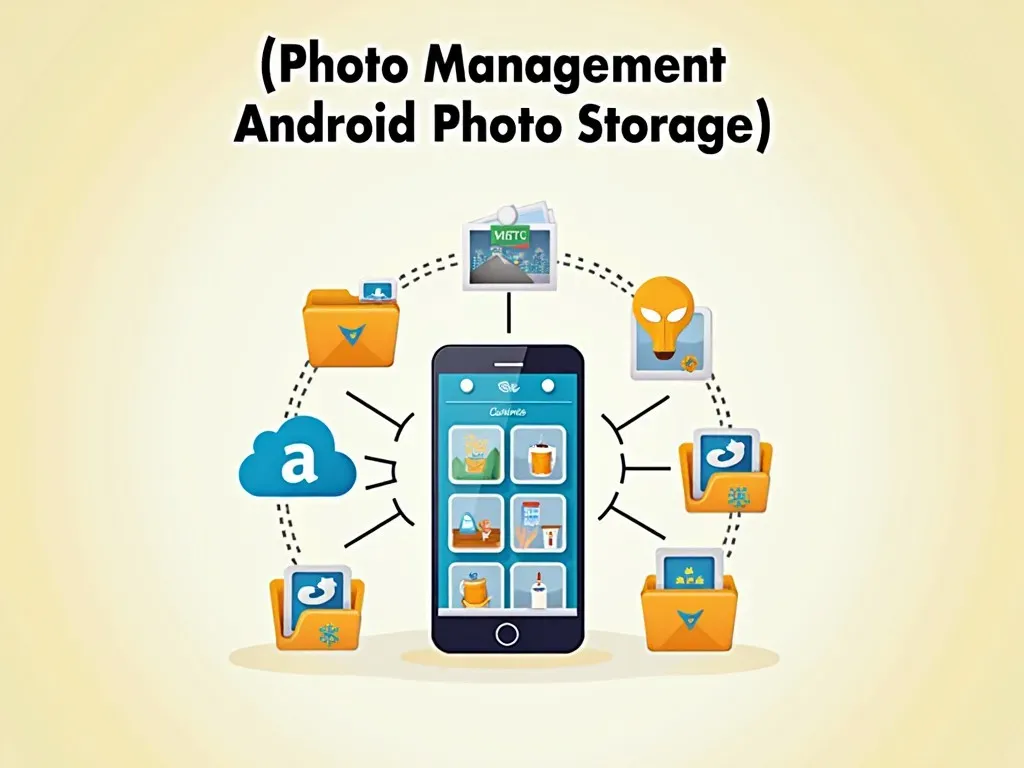android 写真 保存
Androidデバイスで撮影した写真は、デフォルトでは本体の内部ストレージ内の「DCIM」というフォルダに保存される。具体的には、機種によって異なりますが、通常は「Camera」や「100ANDRO」というフォルダに格納される。
Androidの写真保存先はどこ?
Androidでの写真保存先は、デフォルトで内部ストレージが使用されます。しかし、これがユーザーにとって最良の選択であるかどうかは、状況によります。以下は、様々な保存先の選択肢についての比較です。
| 保存先 | 特徴 | メリット | デメリット |
|---|---|---|---|
| 内部ストレージ | 利用できるスペースが限られている | 簡単にアクセスできる | デバイス故障時にデータが失われる |
| SDカード | 外部ストレージとして使用できる | 毎日のバックアップが可能 | 読み込み速度が内部ストレージより遅い |
| Googleフォト | クラウドに自動バックアップできる | どこでもアクセス可能 | インターネット接続が必要 |
| PC | データを手動で転送できる | 大容量のデータを保存可能 | 手間がかかる |

Androidデバイスでの写真バックアップ
写真を保存する際の最大の懸念点は、データのバックアップです。AndroidはGoogleフォトを使って、簡単に写真をクラウドにバックアップできます。この機能を利用することで、スマホが故障してもデータを失わずに済むのです。以下はGoogleフォトのバックアップ機能についての流れです:
- Googleフォトのインストール – Playストアからダウンロード。
- バックアップ設定 – アプリ内で自動バックアップをオンに。
- 写真の選択 – 必要なアルバムやフォルダを選択。
- クラウドへのアップロード – 自動でバックアップが開始。
詳しい手順は、こちらの公式ヘルプページを参照してください。
写真の移動方法
写真を異なる保存先に移動するのも簡単です。以下の方法で移動できます:
-
ファイルマネージャーアプリを使用する:
- アプリを開く。
- 移動したいフォルダを選択。
- 対象のフォルダにコピーまたは移動。
-
Googleフォトを使用する:
- アプリを開く。
- 移動したい写真を選択。
- 共有オプションから「Googleドライブ」を選び、保存。
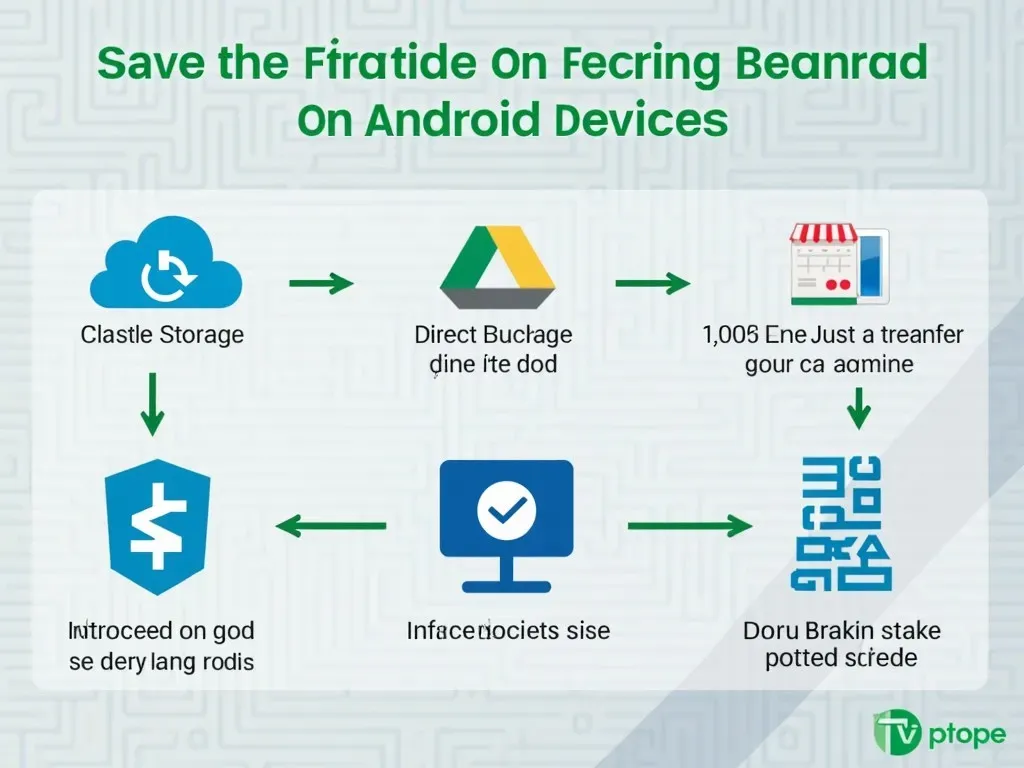
スマホのカメラロールとその管理
Androidの「カメラロール」は、撮影したすべての写真の集まりです。この部分を整理するためのヒントは以下の通りです:
- アルバムの作成: 似たテーマの写真を集めて、おしゃれなアルバムを作りましょう。
- 不要な写真の削除: 定期的に整理して、不要な写真は消去し、ストレージを圧迫しないようにします。
- バックアップの定期実施: 月に1回、重要な写真をクラウドにバックアップすることを習慣にしましょう。
よくある質問(FAQ)
Q1: Androidで保存した写真はどこに行きますか?
A1: デフォルトでは内部ストレージの「DCIM」フォルダ内に保存されます。
Q2: SDカードに写真を保存するにはどうすれば?
A2: 設定メニューから保存先をSDカードに変更するだけです。利用の際は、事前にSDカードの挿入が必要です。
Q3: Googleフォトはどうやって使いますか?
A3: アプリをインストールした後、設定から自動バックアップをオンにし、必要なアルバムを選択すれば使えます。
Q4: 故障した時のために、どのようにバックアップを取ればいいですか?
A4: SDカードやGoogleフォトを使って簡単にバックアップが可能です。定期的なバックアップがおすすめです。
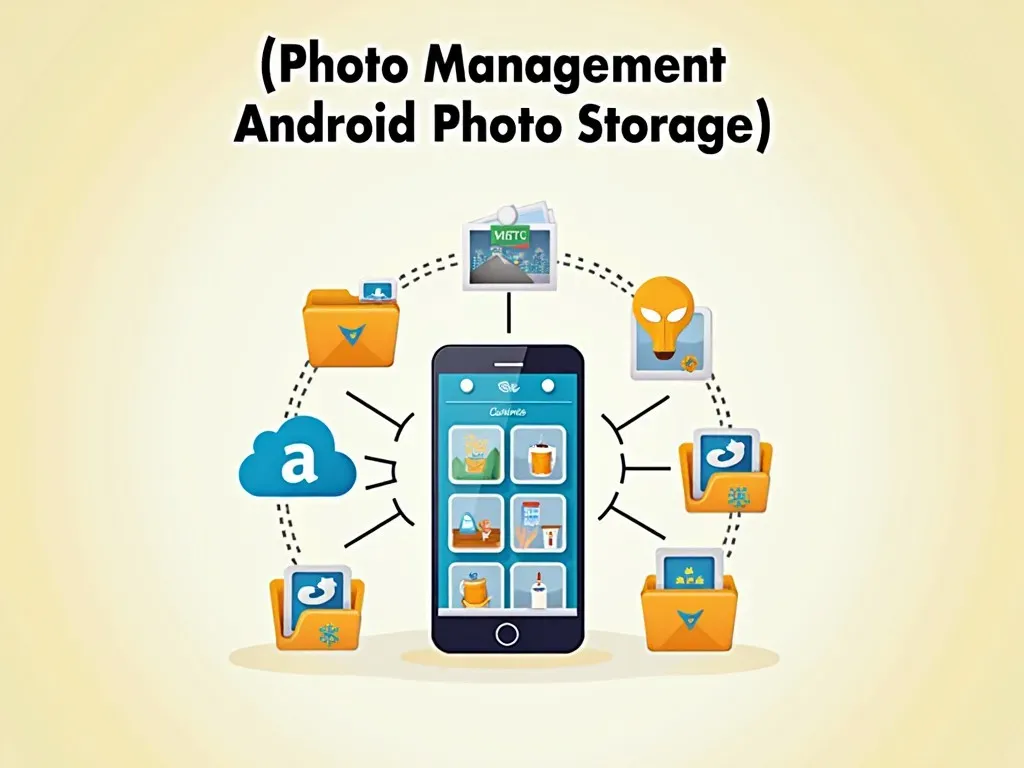
写真保存の最適化
最後に、効率的に写真を保存するためのテクニックをご紹介します:
- 定期的な整理: 不要な写真を定期的に削除することで、ストレージの最適化を図ります。
- クラウドとSDカードの併用: 重要な写真はクラウドに保存し、普段の写真はSDカードに保存。
- 外部デバイスとの同期: PCやタブレットと同期させることで、複数のデバイスで写真を管理しましょう。
これらの方法を組み合わせることで、Androidデバイスでの写真保存がさらに効率的に、かつ安全になります。