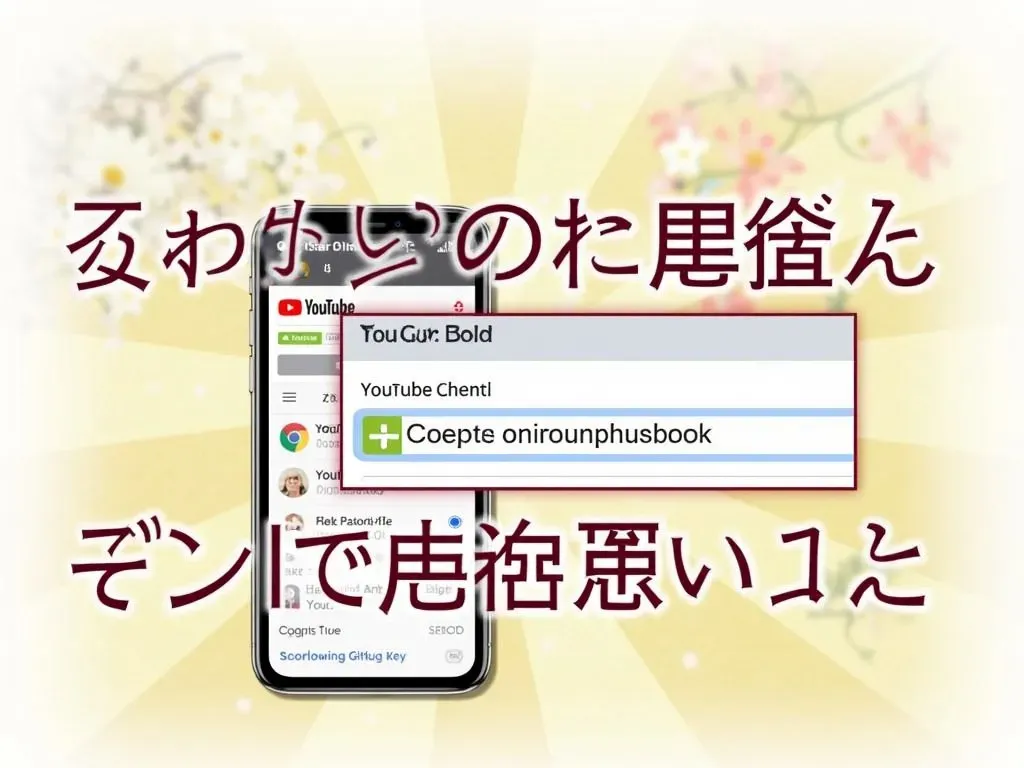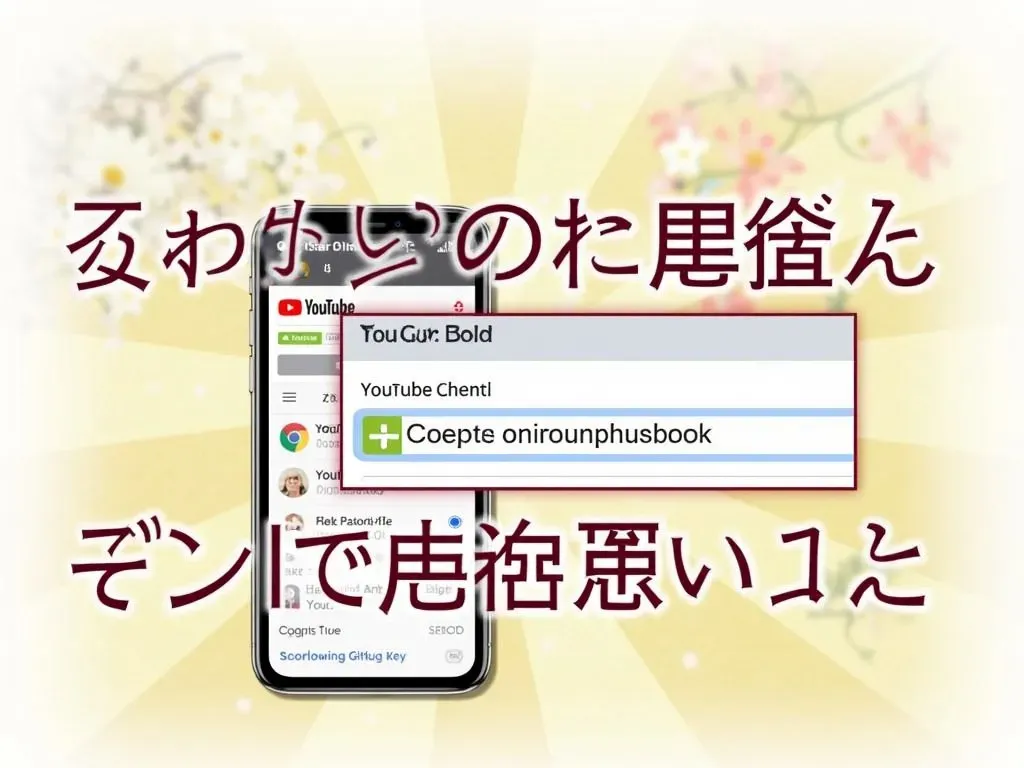スマホでYouTubeの動画やチャンネルのURLをコピーする方法についてご紹介します。特に、YouTubeアプリを使用することで、簡単にリンクを取得できる方法を解説します。この記事では、iPhoneやAndroidを使った様々な方法を詳しく説明していきます。
YouTube URLのコピー方法
動画のURLをコピーする手順
-
YouTubeアプリを開く
- スマホのYouTubeアプリを起動します。
-
動画を選択
- コピーしたい動画を見つけてタップします。
-
共有ボタンをタップ
- 動画再生画面の下にある「共有」ボタンをタップします。
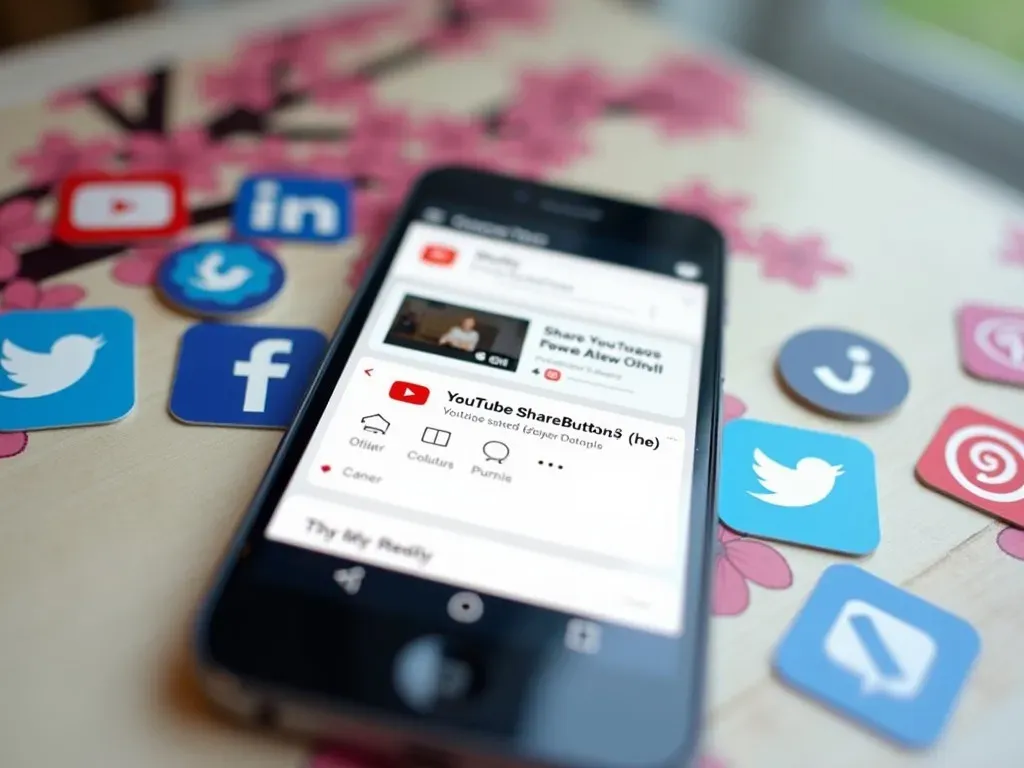
-
URLのコピー
- 「リンクをコピー」を選択すると、その動画のURLがクリップボードにコピーされます。
チャンネルのURLをコピーする手順
チャンネルのURLをコピーしたい場合も、少し手順が異なります。
-
チャンネルページに移動
- YouTubeアプリで、友達やお気に入りのチャンネルのページに移動します。
-
共有ボタンをタップ
- チャンネルページの上部にある「共有」ボタンをタップします。
-
URLのコピー
よくある問題と解決策
| 問題 | 解決策 |
|---|---|
| コピーしたURLが短い場合 | 「短縮リンク」を使用することを検討 |
| URLが正しく表示されない | アプリのキャッシュをクリアする |
| スマホがフリーズした場合 | アプリを再起動またはデバイスを再起動 |
メリットとデメリット
YouTubeのURLをコピーする際のメリットとデメリットを挙げます。
メリット
- 簡単な操作: スマホで数タップでURLをコピーできる。
- シェアがスムーズ: 友達やSNSに簡単にリンクを貼れる。
デメリット
- アプリ依存: アプリが更新されると手順が変わる可能性がある。
- スマホ環境に依存: 機種によって操作感が異なることがある。
参考動画
より便利に使うためのヒント
- フルURLを確認: 一部のアプリでは短縮URLが表示されることがありますので、フルURLが必要な時は確認しておきましょう。
- 再生開始時間を指定: URLをコピーする際に、特定の再生時間から開始するよう指定することもできます。この簡単な方法で、友人に特定のセクションを見せることができます。
参考リンク
よくある質問(FAQ)
Q1: 再生時間を指定するURLの作り方は?
A1: URLの末尾に「&t=時間数m分s秒」を追加することで、特定の時間から再生できます。
Q2: コピーしたURLが使えない場合はどうする?
A2: 忘れずにURLが正確か確認し、必要ならアプリを再起動してから再試行してみましょう。
Q3: YouTube URLをどこで使用することが多い?
A3: SNS(Twitter、Facebookなど)やブログ記事、メールなど、多くの場所で利用されます。
まとめ
スマホでYouTubeのURLをコピーするのは非常に簡単で、ユーザーのニーズに応じて多様なシチュエーションで利用できます。特に、いつでも簡単に共有できる機能は、友達とのコミュニケーションやコンテンツ作成において非常に便利です。