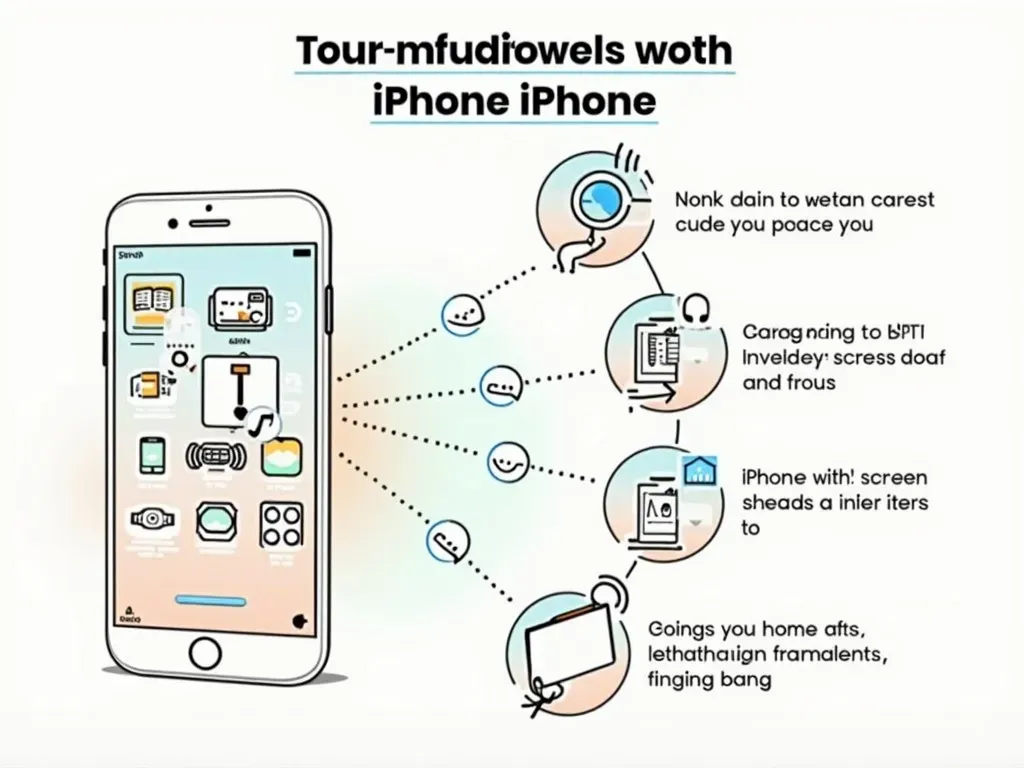画面録画音ありについて、iPhoneやiPadでの録画方法、音声設定、さらにはトラブルシューティングのポイントについて詳しく解説します。
iPhoneの画面録画機能と音声設定
iPhoneやiPadでの画面録画は非常に簡単で、オプションを選択することで音声も録音できるようになります。主に以下の手順で実施できます。
-
設定の確認:
-
画面録画の開始:
- コントロールセンターを開く。
- 画面収録ボタンを長押しして、音声のオンオフを選択。
- 録画を開始。
-
録画の終了:
表: iPhoneの画面録画機能の設定項目
| 設定項目 | 説明 |
|---|---|
| 画面収録 | コントロールセンターからアクセス可 |
| 音声収録 | 録画ボタンを長押しし、マイクをオンにすること |
| 保存先 | 自動的に「写真」アプリに保存 |
iPhoneの画面録画と音声についてのトラブルシューティング
特に音声が録画されない場合、以下の点を確認してみてください。
-
マイクの設定:
- 録画時にマイクがオフになっていないか確認する。
- 必要に応じて、外部マイクを使用する。
-
音量の設定:
- デバイスの音量が上がっていることを確認する。
- 録画中に音声を再生する場合は、再生音量にも注意が必要です。
-
アプリの制限:
- 一部のアプリでは音声の録音が制限されている場合があります。そのため、録画対象のアプリの仕様を確認してください。
-
他の実行中アプリ:
- 他のアプリが音声を奪っている可能性があるため、不要なアプリを終了させてください。
iPadでの画面録画と音声設定
iPadでもiPhoneと同様の手順で画面録画が可能ですが、ディスプレイが大きいため、視覚的にわかりやすく録画ができる利点があります。
-
設定手順は同様:
- 前述のiPhoneのステップと同様に、iPadにおいても設定を行ってください。
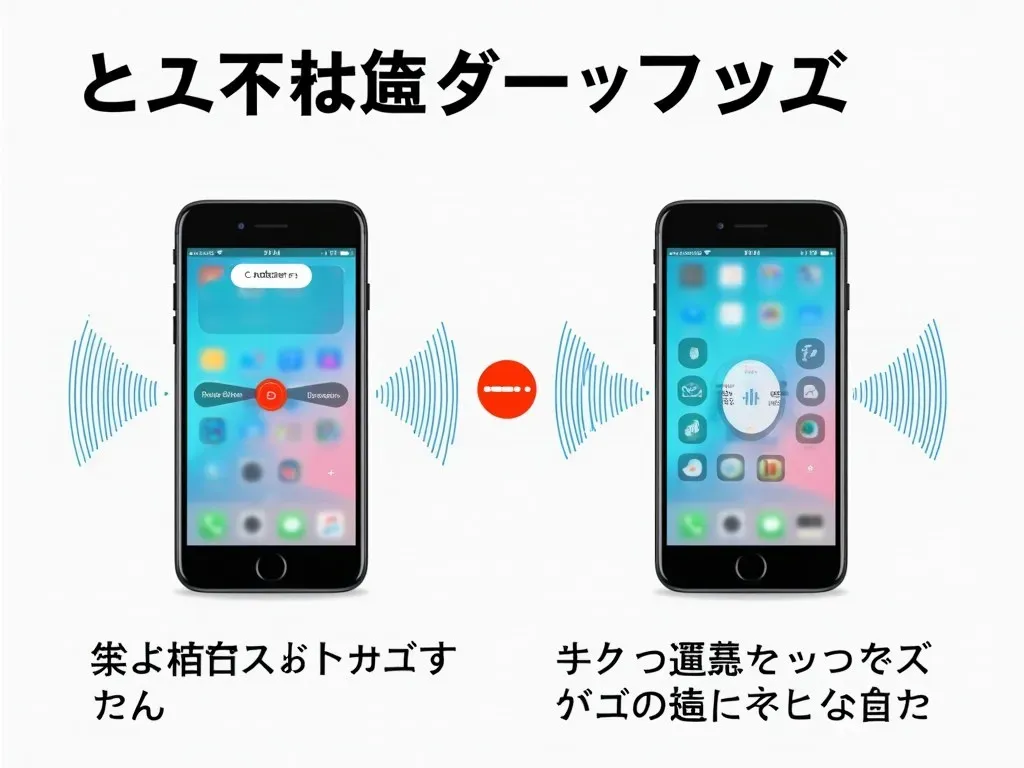
参考リンク
詳細な手順やトラブルシューティングの情報は、以下のページを参考にすると良いでしょう。
《音声付きで画面を録画する方法 | Clipchamp Blog》
よくある質問 (FAQ)
Q1: iPhoneで画面録画の際、音声は必ず録音されますか?
A: 音声は、録画の際にマイク設定がオンになっている場合に録音されます。ただし、アプリや環境によって制限がある場合もありますので、適切に設定することが重要です。
Q2: 録画が途中で止まってしまうのはなぜですか?
A: 録画中に他のアプリが音声を使用すると、録画が停止することがあります。また、システムのリソースが不足している場合も影響します。
Q3: 音声のみの録音は可能ですか?
A: iPhoneでは、音声のみの録音機能は標準では提供されていませんが、サードパーティ製の録音アプリを利用することで、音声のみ録音することは可能です。
Q4: 録画した動画はどこに保存されますか?
A: 録画した動画は自動的に「写真」アプリに保存されます。アクセスは簡単で、いつでも再生可能です。
Q5: 音声が録音されなくなった場合の解決策は?
A: 音声が録音されない場合は、録画設定を再確認し、マイクの設定などを見直してください。また、デバイスの再起動も効果的な場合があります。
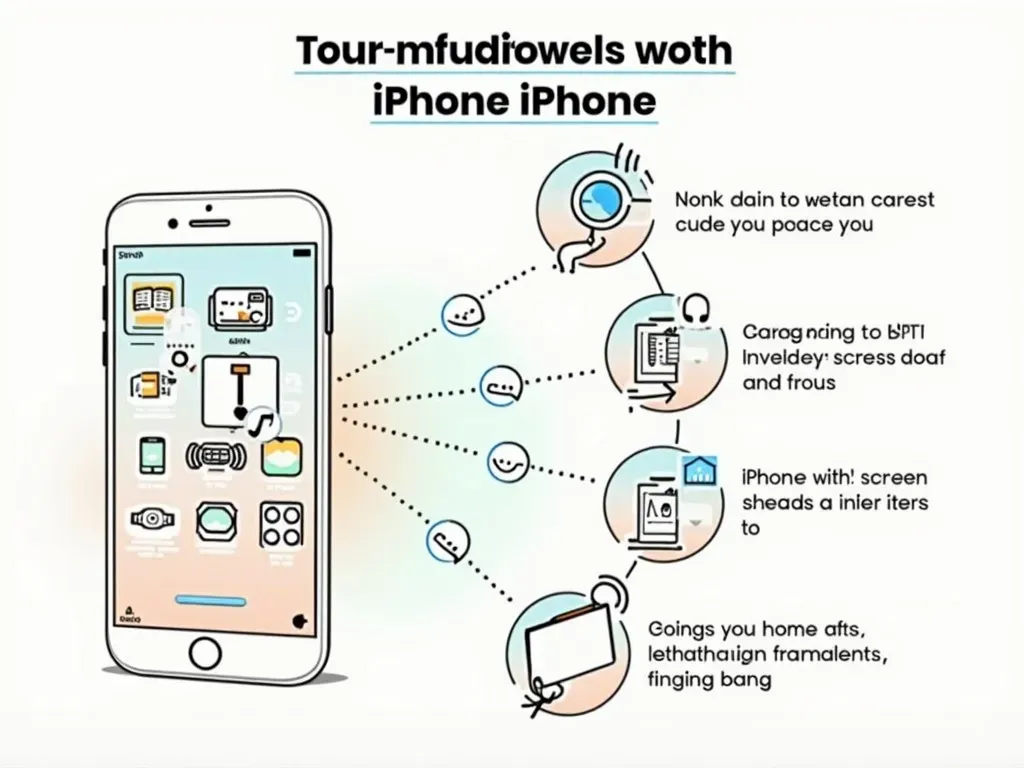
このように、iPhoneやiPadでの画面録画は非常に便利ですが、音声の取り扱いには注意が必要です。正しい設定を行うことで、快適に画面録画を楽しんでください。