「ビデオを写真にする」ことは、特にiPhoneを使っているユーザーにとって非常に便利な技術です。動画の中に素晴らしい瞬間がある時、それを静止画として保存する方法を知っていれば、それを簡単に実現できます。
iPhone動画から写真を保存する方法
iPhoneでは、動画から静止画を取り出す方法はいくつかあります。ここでは主な3つの方法を紹介します。
1. スクリーンショットを使う方法
最も簡単な方法の一つは、動画を再生中にスクリーンショットを撮ることです。
-
手順
- 保存したい動画を再生します。
- 動画の特定のシーンで一時停止します。
- サイドボタンと音量上ボタンを同時に押してスクリーンショットを撮ります。
- 撮影したスクリーンショットは「写真」アプリに保存されます。

2. 専用アプリを利用する方法
iPhone用のアプリがいくつかあり、これらを利用して動画から静止画を切り出すことができます。
-
手順

3. 動画再生中に特定シーンを切り取る方法
この方法では、動画の再生中に特定のシーンを選んで写真として保存することができます。
-
手順
- 動画を再生し、保存したいシーンで一時停止します。
- 画面に表示されたフレームを確認し、静止画として保存します。
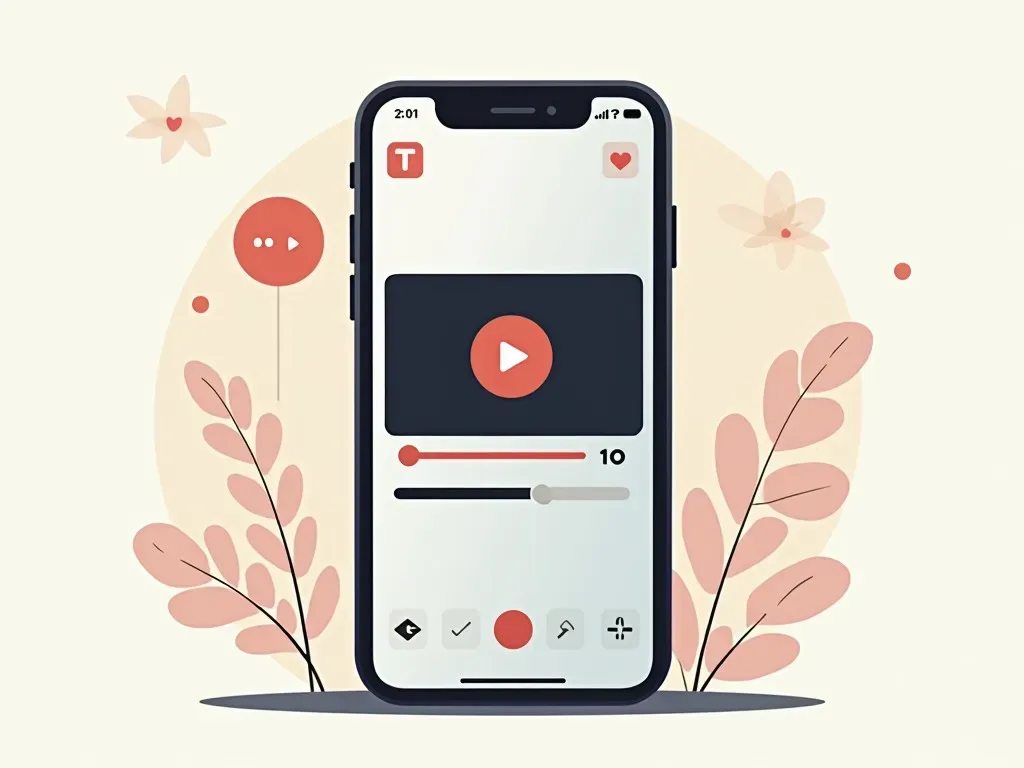
動画から写真を保存する際の注意点
| 注意点 | 説明 |
|---|---|
| 解像度 | スクリーンショットは通常、元の動画の解像度よりも低い場合があります。 |
| 画像編集 | 切り出した写真を編集したい場合、別の画像編集アプリが必要です。 |
| アプリの選択 | 質の高い静止画を得るためには、評価の高いアプリを選びましょう。 |
参考動画
よくある質問 (FAQ)
Q1: iPhoneの動画を写真にする際、画質はどうなりますか?
スクリーンショットで保存した場合、画質は元の動画よりも劣ることがあります。専用アプリを使用することで、高画質な静止画を得ることができます。
Q2: 免費で使えるアプリはありますか?
はい、いくつかのアプリは無料で利用可能です。「Video to Photo」などのアプリは無料で簡単に使用できます。
Q3: 動画から静止画を切り出す際に時間がかかりますか?
動画の長さや選択したフレーム数によりますが、一般的には数秒で完了します。
Q4: 撮った静止画をどこで確認できますか?
撮影した静止画は、「写真」アプリの「アルバム」タブに保存されます。ここから簡単にアクセスできます。
おすすめのリソース
- iPhoneで動画から写真を切り出す方法 – より詳しい手順やアプリ使用法が紹介されています。

このように、iPhoneで「ビデオを写真にする」のは手軽であり、様々な方法があります。これらの技術を駆使して、思い出の瞬間を静止画に残し、いつでも振り返ることができるのは素晴らしい体験です。
